Hur man åtgärdar Google Play Store-fel
Försökte(Did) du ladda ner en ny app men fick ett kryptiskt Google Play Store -fel istället? Oroa dig inte; det händer oss alla. Ibland laddar inte Google Play Butik ned appar(Google Play Store doesn’t download apps) eller så finns det problem på serversidan med Google Play-tjänsterna(issues with Google Play Services) . Oavsett problemet finns det alltid en lösning och vi finns här för att hjälpa dig.
Oavsett om du använder en Samsung Android -telefon för att installera en hett ny app eller öppnar Google Play Butik(Google Play Store) på din Chromebook kan du stöta på hur många felkoder som helst. I den här artikeln kommer vi att utforska de vanligaste felen i Google Play Butik(Google Play Store) och hur man åtgärdar dem.

1. Felkod 944
Google Play Store felkod 944 är ett av de vanligaste felen du kommer att stöta på, men det finns inte mycket du kan göra åt det annat än att vänta. Det utlöses inte av din enhet, felaktig wi-fi-anslutning eller ett inaktuellt operativsystem.
Lösning(Solution)
Felkod(Error) 944 betyder att det finns ett problem på serversidan som kommer från Google . Lösningen är att vänta i några minuter tills du åter får tillgång till alla Google Play- tjänster.
2. Felkod RH-01
Den här felkoden för Google Play Butik(Google Play Store) betyder att du har problem med att hämta information från servern. Det kan orsakas av olika appuppdateringar eller nedladdningar, men det kan också dyka upp om du installerar inkompatibel programvara från tredje part. Oavsett vilket är lösningen enkel.
Lösning(Solution)
För att åtgärda Google Play - felet RH-01 måste du rensa data och cache på din Android- enhet.
1. Gå till enhetens Inställningar(Settings) - meny och välj Appar(Apps) .

2. Klicka på appen Google Play Butik(Google Play Store) och välj Lagring(Storage) .

3. Klicka på både "Clear Data" och "Clear Cache"-knapparna.
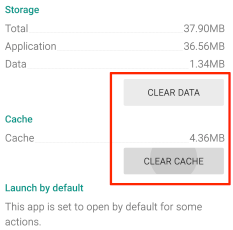
3. Felkod 194
Du försöker ladda ner ett spel eller en app från Google Play Butik(Google Play Store) , och du möts av felkod 194. I teorin borde detta inte hända längre om din enhet kör den uppdaterade Google Play Butik APK(Google Play Store APK) . Ändå(Nonetheless) är fel 194 lätt att fixa.
Lösning(Solution)
Precis som fel RH-01 kan du få felkod 194 att försvinna genom att rensa enhetens data och cache. Processen är nästan densamma.
Gå till Inställningar(Settings) > Appar(Apps) > Google Play Butik(Google Play Store) och tryck på knapparna Rensa data(Clear Data) och Rensa cache(Clear Cache ) . Se felkod RH-1 för visuell hjälp.
Om detta inte fungerar upprepar du samma process för Google Play -tjänster(Services) . Gå till Inställningar(Settings) > Appar(Apps) > Google Play-tjänster(Google Play Services) och rensa både data och cacheminne. Felkod(Error) 194 borde vara borta.
4. Felkod 24
Play Butiks(Play Store) felkod 24 dyker vanligtvis upp när det finns för många bakgrundsappar som genererar cachefiler. Detta gör att ditt Android-operativsystem(Android OS) går galet och du börjar få Google Play Butik(Google Play Store) -appfel. Du kan dock också få det här felet när telefonens lagringsutrymme är fullt.
Lösning 1(Solution 1)
Rensa cacheminnet och data. Se lösningen för Google Play Butiks(Google Play Store) felkod RH-01 för stegen du behöver ta.
Lösning 2(Solution 2)
Om det inte hjälpte att rensa cacheminnet och data, kontrollera enhetens interna lagring. På en Android -telefon bör du också kontrollera ditt SD-kort.
1. Öppna appen Inställningar .(Settings)
2. Välj Enhetsunderhåll(Device maintenance) .
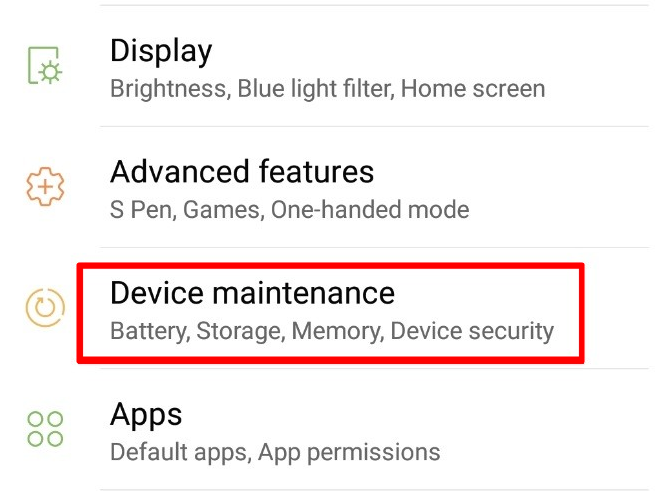
3. Underhållspanelen visar din telefons status, inklusive information om lagring. Det kommer också att ge dig ett Optimera nu-(Optimize Now) alternativ som du kan använda för att rensa onödig data som tar upp utrymme.

4. Om automatisk optimering inte gör susen, gå till Lagring(Storage) .

5. I lagringspanelen har du ett annat alternativ för att rensa lagringsutrymme. Klicka på knappen Rensa nu(Clean Now) för att frigöra lagringsutrymme.

6. Om du redan har gjort det och det inte hjälpte, börja radera filer manuellt. Titta i avsnittet Bilder(Images) och videor(Videos ) , särskilt om du ofta tar foton eller filmar. Du kanske också har många bilder och videor som andra delat med dig via Whatsapp .
5. Felkod 18
Det här felet har funnits i flera år och det kan vara svårt att felsöka det. I de flesta fall dyker felkod 18 upp när du installerar om ett program. Här är vad du kan försöka fixa det.
Lösning 1(Solution 1)
Detta kan låta konstigt, men en av de mest effektiva lösningarna är att ta bort SD-kortet från din telefon och sedan ansluta det igen.
1. Håll ned strömknappen för att stänga av telefonen helt.
2. Ta bort SD-kortet från dess kortplats och vänta 30 sekunder.
3. Sätt tillbaka SD-kortet och starta om telefonen.
Om detta inte fungerar, installera om appen på telefonens inbyggda lagring efter att du tagit bort SD-kortet. Anslut(Afterward) sedan SD-kortet igen.
Lösning 2(Solution 2)
Om lösningen ovan inte fungerar kan din Android- enhet behöva en fabriksåterställning.
1. Gå till Inställningar(Settings) och välj Allmän hantering(General management) .

2. Välj alternativet Återställ .(Reset)
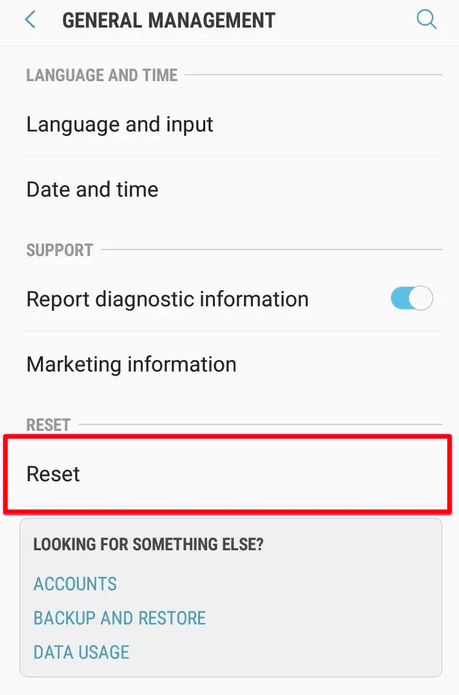
3. Välj Fabriksåterställning(Factory data reset) .

4. Klicka på knappen Återställ(Reset ) . Tänk på att det här alternativet kommer att återställa din Android- enhet till fabriksinställningarna, vilket innebär att du kommer att förlora din data och nedladdade appar.
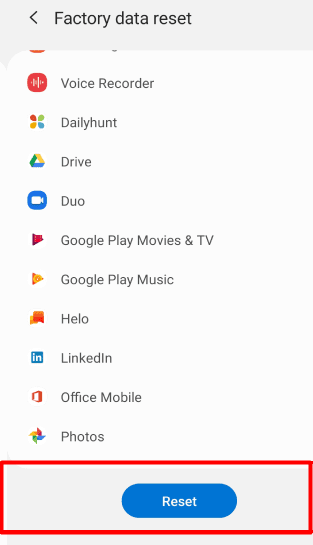
Tänk på att dessa steg kan vara något annorlunda på äldre eller nyare versioner av Android .
6. Felkod 910
Detta Google Play Butik(Google Play Store) -fel berättar att du inte kan installera en specifik app. Det kan också inträffa när du försöker uppdatera eller avinstallera en app, men det kan också orsakas av korrupta data eller ett buggigt Google - konto. Här är vad du kan försöka fixa det.
Lösning 1(Solution 1)
Rensa Google Play Butiks(Google Play Store) cache och data. Kontrollera lösningen för felkod RH-01 för alla felsökningssteg du behöver ta.
Lösning 2(Solution 2)
Om det inte hjälper att rensa cacheminnet bör du ta bort och lägga till ditt Google - konto på din Android- enhet igen. Det borde åtgärda felet. Men innan du följer guiden nedan bör du först försöka att helt enkelt logga ut från ditt Google- konto och logga in igen. Vissa användare rapporterar att en vanlig omloggning tar bort felkoden 910.
Som sagt, så här tar du bort ditt Google -konto och återlänkar det till din enhet.
1. Öppna Inställningar(Settings) och välj Moln och konton(Cloud and Accounts) från menyn. Beroende på din enhet och Android- version kan det här alternativet kallas Säkerhetskopiering(Backup) och konton(Accounts) eller bara Konton(Accounts) .

2. I följande meny väljer du alternativet Konton . (Accounts)Om du redan hade konton i föregående meny på grund av din OS-version kan du ignorera det här steget.

3. Välj Google från listan över konton.

4. En lista med dina synkroniserade Google - konton öppnas på nästa skärm. Välj ditt konto(Account) .
5. På nästa meny trycker du på knappen med tre punkter i det övre högra hörnet på skärmen och väljer alternativet Ta bort konto(Remove Account) .

6. Gå tillbaka till menyn Konton(Accounts) och den här gången väljer du alternativet Lägg till konto(Add account) i listan.
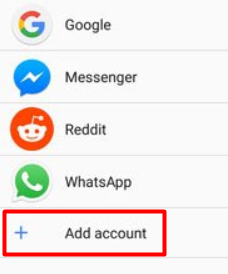
7. Välj Google och påbörja kontoinställningsprocessen med dina referenser.
Alternativt kan du prova att skapa ett helt nytt Google- konto.
7. Felkod 103
Om du stöter på felkod 103 är appen du laddade ner inte kompatibel med din enhet eller din version av Android . I de flesta fall låter Google Play dig inte ladda ner inkompatibel programvara, men det händer.
Lösning(Solution)
I de flesta fall, för att fixa detta Google Play Butik(Google Play Store) -fel, behöver du bara uppdatera ditt Android OS till den senaste versionen. Öppna menyn Inställningar(Settings) så kommer du att se ett meddelande om programuppdatering(Software Update) högst upp på enheten om den inte har den senaste firmware. Tryck på den och följ instruktionerna.
Om du inte har det här meddelandet kan du också scrolla ner och klicka på knappen Programuppdatering . (Software update)Låt din enhet söka efter uppdateringar och följ instruktionerna på skärmen.
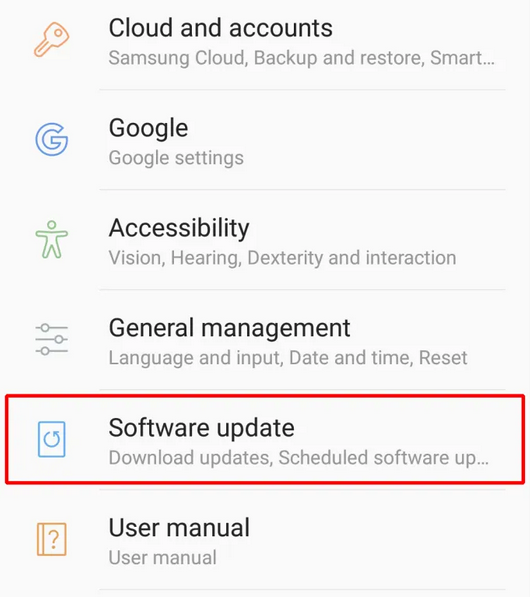
Åtgärda andra vanliga Google Play Butik(Common Google Play Store) -fel
Eftersom det är nästan omöjligt att täcka alla Google Play - fel, nedan hittar du några felsökningssteg som du kan följa för att åtgärda de flesta problem.
1. Starta om din enhet(1. Restart Your Device)
Många fel kan fixas med en enkel omstart. Håll bara(Just) ned strömknappen och stäng av din Android- enhet. Vänta några sekunder innan du sätter på den igen.
2. Turn Airplane Mode ON/OFF
Av någon konstig anledning åtgärdar flera fel i Google Play Butik att slå på och sedan av (Google Play Store)flygplansläge(Airplane Mode) (eller flygläge ). (Flight Mode)Som en bonus, om din telefon har problem med wifi-anslutning, kan detta fixa dem.
Du kan hitta funktionen Flygplansläge(Airplane Mode) från telefonens meddelandefält. Dra fingret nedåt från toppen av skärmen och du kommer att se flera knappar, inklusive flygplansläget en som ser ut som ett plan. Tryck på knappen för att aktivera den, vänta några sekunder och tryck sedan på den igen för att inaktivera den.

3. Återställ Wi-Fi(3. Reset Wi-Fi)
I samma meddelandepanel där du hittar flygplansläge hittar du Wi-Fi. Att växla det kan lösa olika Google Play -fel, så det är värt att ge det ett försök. Stäng av den, vänta 30 sekunder och slå på den igen.
4. Ta bort och sätt tillbaka SD-kortet(4. Remove and Re-Insert the SD Card)
SD-kort kan orsaka många fel, inklusive många Play Store- problem. Ta bort kortet och se om du fortfarande får felmeddelandet när du laddar ner eller använder appen som orsakar det. Sätt tillbaka SD-kortet efteråt för att se om felkoden dyker upp igen. Om det gör det kan du behöva byta ut ditt SD-kort.
5. Rensa cache och data(5. Clear Cache and Data)
Detta är en annan lösning som löser många problem. Vi har redan nämnt den här korrigeringen för några av de felkoder vi diskuterade tidigare, men för att sammanfatta, försök alltid att rensa cacheminnet och data för Google Play Butik(Google Play Store) och Google Play Services .
6. Inaktivera ditt VPN(6. Disable Your VPN)
Om du använder ett VPN , inaktivera det. Det kan vara i konflikt med en viss funktion eller tjänst som appen behöver köra.
7. Uppdatera Android(7. Update Android)
Se(Make) till att ditt Android OS är uppdaterat. Utför en systemuppdatering regelbundet och ignorera inte några uppdateringsmeddelanden i framtiden. Många Google Play Butik(Google Play Store) -fel kan åtgärdas med programuppdateringar.
8. Återgå till fabriksinställningarna(8. Revert to Factory Settings)
Om allt annat har misslyckats hittills är det dags att återställa din Android- enhet till fabriksinställningarna. Kom ihåg(Remember) att spara alla viktiga data eftersom allt kommer att raderas.
Har(Are) du att göra med ett irriterande fel i Google Play Butik(Google Play Store) ? Prova en(Try one) av våra lösningar och diskutera dina resultat i kommentarerna nedan. Om du fortfarande inte kan åtgärda felet kanske vi kan hjälpa dig.
Related posts
9 korrigeringar när Google Play Butik fortsätter att krascha på Chromebook
FIX: Google Play Store kraschar hela tiden på Android
Så här åtgärdar du problem med Google Stadia-fördröjning
Så här fixar du "dns_probe_started" i Google Chrome
Så här fixar du felet "Spotify kan inte spela det här just nu".
Åtgärda felet "Kan inte läsa från källfilen eller disken".
Åtgärda "Den här enheten kan inte använda en betrodd plattformsmodul" när du aktiverar BitLocker
Google Chrome kraschar, fryser eller svarar inte? 7 sätt att fixa det
Så här åtgärdar du felet "Windows Resursskydd kunde inte utföra den begärda åtgärden".
Så här fixar du hotspot som inte fungerar på Android
Så här fixar du att Amazon Fire Tablet inte laddas
Fix Kan inte justera ljusstyrkan efter uppgradering till Windows 8.1/10
Åtgärda "Instruktion vid refererat minne kunde inte läsas"-fel
Google Maps fungerar inte: 7 sätt att fixa det
Så här fixar du YouTube-kommentarer som inte laddas i Chrome
Så här åtgärdar du ett ERR_NAME_NOT_RESOLVED-fel i Google Chrome
Så här åtgärdar du Status_access_violation-fel i Chrome eller Edge
Så här fixar du piltangenterna som inte fungerar i Excel
Så här fixar du "DNS_probe_finished_no_internet" i Google Chrome
Så här åtgärdar du felet "Din anslutning är inte privat" i Google Chrome
