Hur man åtgärdar Final Fantasy XIV Fatal DirectX Error
Är du ett stort fan av Final Fantasy-serien men kan inte njuta av spelet på grund av det irriterande FFXIV fatala DirectX-felet? Oroa dig inte; i den här artikeln kommer vi att förklara hur du fixar Final Fantasy XIV Fatal DirectX-fel.(Are you a big fan of the Final Fantasy series but are not able to enjoy the game due to the annoying FFXIV fatal DirectX error? Don’t worry; in this article, we will explain how to fix Final Fantasy XIV Fatal DirectX error.)
Vad är FFXIV Fatal DirectX Error?(What is the FFXIV Fatal DirectX Error?)
Final Fantasy XIV är ett enormt populärt onlinespel bland spelgemenskapen världen över på grund av dess anpassningsfunktioner för karaktärer och interaktiva funktioner för att konversera med andra spelare. Det är dock ett välkänt faktum att användare ofta möter fatala fel och inte kan fastställa deras orsak. Uppstår ibland från ingenstans och säger: " Ett allvarligt DirectX-(A Fatal DirectX) fel har inträffat. (11000002)”, är en mardröm för vilken spelare som helst. Skärmen fryser kort innan felmeddelandet visas och spelet kraschar.

Åtgärda Final Fantasy XIV Fatal DirectX-fel(Fix Final Fantasy XIV Fatal DirectX Error)
Varför uppstår FFXIV Fatal DirectX Error?(Why does FFXIV Fatal DirectX Error Occur?)
- Användning av DirectX 11 i helskärmsläge
- Föråldrade eller skadade drivrutiner
- Konflikt med SLI-tekniken
Nu när vi har en uppfattning om de troliga orsakerna till detta fel, låt oss diskutera olika lösningar för att fixa det.
Metod 1: Starta spelet i ett kantlöst fönster(Method 1: Launch the game in a borderless window)
För att fixa Final Fantasy XIV Fatal DirectX -felet kan du ändra spelets konfigurationsfil för att starta spelet i ett kantlöst fönster:
1. Öppna Filutforskaren(File Explorer) genom att klicka på dess ikon i Aktivitetsfältet(Taskbar ) eller genom att trycka på Windows Key + E samtidigt.
2. Gå sedan till Dokument(Documents) .

3. Leta upp och dubbelklicka på spelmappen(game folder) .
4. Leta efter en fil med titeln FFXIV.cfg . För att redigera filen högerklickar du på den och väljer Open with > Anteckningar(Notepad) .
5. Öppna sökrutan(Search box) genom att trycka på Ctrl + F samtidigt (eller) genom att klicka på Redigera(Edit) från menyfliksområdet och sedan välja alternativet Sök .(Find)
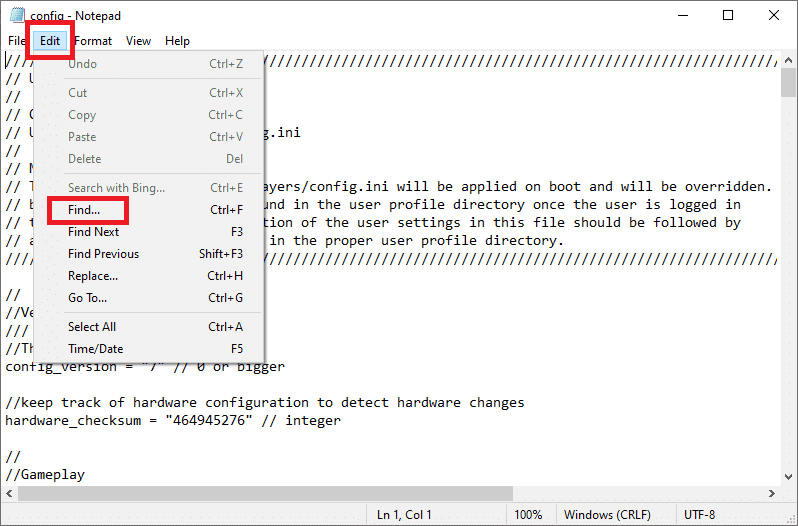
6. Skriv screenmode i sökrutan och klicka på knappen Hitta nästa . (Find Next)Ändra nu värdet(value) bredvid ScreenMode till 2 .

7. Spara ändringarna genom att trycka på Ctrl + S -tangenterna samtidigt och stänga Anteckningar.

Starta om spelet för att se om problemet med FFXIV Fatal DirectX- felet finns eller har lösts.
Metod 2: Uppdatera grafikdrivrutinen
(Method 2: Update Graphics Driver
)
Som är fallet med de flesta DirectX - fel, inklusive League of Legends Directx Error , är detta nästan säkert orsakat av en felaktig eller föråldrad grafikdrivrutin. Så här uppdaterar du grafikdrivrutinen på din dator:
1. Tryck på Windows + R - tangenterna samtidigt för att öppna rutan Kör . (Run)Skriv devmgmt.msc och klicka på OK.

2. Expandera avsnittet Bildskärmskort(Display adapters) i fönstret Enhetshanteraren(Device Manager) .

3. Högerklicka sedan på drivrutinen(driver) och välj alternativet Avinstallera enhet(Uninstall device ) .

4. Gå sedan till tillverkarens webbplats(manufacturer’s website) ( Nvidia ) och välj ditt operativsystem, datorarkitektur och grafikkortstyp.
5. Installera(Install) grafikdrivrutinen genom att spara installationsfilen(saving the installation file) på din dator och köra programmet därifrån.
Obs!(Note:) Din dator kan starta om flera gånger under installationsprocessen.
Eventuella problem med grafikkortsdrivrutiner bör vara lösta vid det här laget. Om du fortfarande stöter på FFXIV Fatal DirectX- fel, prova nästa korrigering.
Läs också: (Also Read:) Fix Det går inte att installera DirectX på Windows 10(Fix Unable to Install DirectX on Windows 10)
Metod 3: Kör FFXIV med DirectX 9
Om spelet inte kan köras med DirectX 11 (som är inställt som standard av Windows ) kan du prova att byta till DirectX 9 och köra spelet med det. Användare har hävdat att byte av Direct X11 till DirectX 9 har löst det fatala felet.
Inaktivera DirectX 11(Disable DirectX 11)
Du kan inaktivera DirectX 11 i spelet genom att navigera till Settings > System Configuration > Graphics fliken Grafik. Alternativt kan du göra det utan att gå in i spelet.
Hur man aktiverar DirectX 9(How to Enable DirectX 9)
1. Dubbelklicka på Steam-ikonen(Steam icon) på skrivbordet eller sök efter Steam med sökfunktionen(Taskbar) i Aktivitetsfältet .
2. Navigera till biblioteket( Library) högst upp i Steam- fönstret. Scrolla sedan ner för att hitta Final Fantasy XIV från spellistan.
3. Högerklicka på spelet(Game) och välj Egenskaper.( Properties.)
4. Klicka på knappen SET LAUNCH OPTIONS och ställ in Direct 3D 9 (-dx9) som standard.

5. För att bekräfta ändringarna, klicka på OK- knappen.
Om du inte ser alternativet ovan högerklicka på spelet och välj Egenskaper(Properties) . I LANSERINGSALTERNATIV, skriv " -force -dx9 " (utan citattecken) och stäng fönstret för att spara ändringar.

Spelet kommer nu att använda Direct X9 , och därför bör FFXIV Fatal DirectX-(FFXIV Fatal DirectX) felet lösas.
Läs också: (Also Read:) Åtgärda allvarligt fel Ingen språkfil hittades(Fix Fatal Error No Language File Found)
Metod 4: Inaktivera NVIDIA SLI
SLI är en NVIDIA -teknik som gör det möjligt för användare att använda flera grafikkort i samma installation. Men om du ser det fatala (FFXIV)DirectX -felet i FFXIV bör du överväga att stänga av SLI .
1. Högerklicka på skrivbordet och välj alternativet NVIDIA Kontrollpanel .(NVIDIA Control Panel)

2. När du har startat NVIDIA-kontrollpanelen(NVIDIA Control Panel) klickar du på Konfigurera SLI, Surround, PhysX(Configure SLI, Surround, PhysX) under 3D-inställningarna(3D Settings) .
3. Markera nu Avaktivera( Disable) under avsnittet SLI-konfiguration(SLI configuration) .

4. Klicka slutligen på Verkställ(Apply) för att spara dina ändringar.
Metod 5: Inaktivera AMD Crossfire
1. Högerklicka på ett tomt område på skrivbordet och välj AMD Radeon Settings.
2. Klicka nu på fliken Gaming i AMD-fönstret.( Gaming)
3. Klicka sedan på Globala inställningar(Global Settings) för att se ytterligare inställningar.
4. Stäng av alternativet AMD Crossfire för att inaktivera det och för att åtgärda det allvarliga felet.

Vanliga frågor (FAQs)(Frequently Asked Questions (FAQs))
Q1. Vad är ett allvarligt DirectX-fel?(Q1. What is a fatal DirectX error?)
I " Ett allvarligt DirectX(A Fatal DirectX) -fel har inträffat (11000002)" fryser skärmen kort precis innan felmeddelandet visas och spelet kraschar. De flesta DirectX -problem är resultatet av en felaktig eller inaktuell grafikkortsdrivrutin. När du stöter på det dödliga DirectX- felet måste du se till att drivrutinen för ditt grafikkort är uppdaterad.
Q2. Hur uppdaterar jag DirectX?(Q2. How do I update DirectX?)
1. Tryck på Windows-tangenten(Windows key) på ditt tangentbord och skriv check .
2. Därefter klickar du på Sök efter uppdateringar(Check for updates) från sökresultatet.
3. Klicka på knappen " Sök efter uppdateringar(Check for updates) " och följ instruktionerna på skärmen för att uppdatera Windows .
4. Detta kommer att installera alla de senaste uppdateringarna, inklusive DirectX .
Rekommenderad:(Recommended:)
- Hur man använder DirectX Diagnostic Tool i Windows 10(How to use the DirectX Diagnostic Tool in Windows 10)
- Ladda ner och installera DirectX på Windows 10(Download & Install DirectX on Windows 10)
- Åtgärda U-Verse Modem Gateway Authentication Failure Error(Fix U-Verse Modem Gateway Authentication Failure Error)
- Hur man inaktiverar eller avinstallerar NVIDIA GeForce Experience(How to Disable or Uninstall NVIDIA GeForce Experience)
Vi hoppas att den här guiden var till hjälp och att du kunde fixa Final Fantasy XIV Fatal DirectX- (fix Final Fantasy XIV Fatal DirectX) fel(error) . Låt oss veta vilken metod som fungerade bäst för dig. Lämna dina frågor/förslag i kommentarsfältet.
Related posts
Fixa PNP upptäckt fatalt fel Windows 10
Åtgärda allvarligt fel Ingen språkfil hittades
Åtgärda League of Legends Directx-fel i Windows 10
Fixa fel 0X80010108 i Windows 10
Så här åtgärdar du programfel 0xc0000005
Åtgärda Windows Update-fel 80246008
Åtgärda BAD_SYSTEM_CONFIG_INFO-fel
Så här åtgärdar du programfel 0xc000007b
Fixa Windows 10-uppdateringar kommer inte att installeras
Så här åtgärdar du Windows Update-fel 80072ee2
Åtgärda felet Device Not Migrated i Windows 10
6 sätt att åtgärda väntande transaktionsfel i Steam
Åtgärda systemåterställningsfel 0x80070091
Fixa io.netty.channel.AbstractChannel$AnnotatedConnectException-felet i Minecraft
Fix Media Disconnected Error på Windows 10
Åtgärda Windows Installer Access Denied Error
Åtgärda Omegle-fel vid anslutning till server (2022)
Fix Det går inte att installera DirectX på Windows 10
Åtgärda fel TVAPP-00100 på Xfinity Stream
Åtgärda Windows Update Error 0x80246002
