Hur man åtgärdar en IP-adresskonflikt
Har du någonsin fått ett IP-adressfelmeddelande när du slår på din dator eller tar den ur viloläge? Detta inträffar när två datorer i samma LAN -nätverk får samma IP-adress. När detta inträffar slutar båda datorerna med att inte ansluta till nätverksresurser eller utföra andra nätverksoperationer.
Här är det vanligaste felmeddelandet som dyker upp när du har ett IP-adressproblem:
Det finns en IP-adresskonflikt med ett annat system i nätverket
Du kan också se ett annat felmeddelande för samma problem:
This IP address is already in use on the network. Please reconfigure a different IP address.
Detta problem, även om det är sällsynt, kan uppstå på grund av följande orsaker:
- Två datorer tilldelas samma statiska IP-adresser
- En dator tilldelas en statisk IP-adress som faller inom DHCP- intervallet för det lokala nätverket och samma adress tilldelas en dator av DHCP -servern
- En bärbar dator sätts i viloläge och sätts sedan på när den är ansluten till ett annat nätverk som redan har tilldelat samma IP-adress till en annan dator
- Om du har flera nätverkskort är det möjligt för datorn att ha en IP-adresskonflikt med sig själv
- Om du har anslutit flera trådlösa routrar till ditt nätverk och DHCP är aktiverat på mer än en enhet

Hur man löser en IP-adresskonflikt(IP Address Conflict)
Det finns några sätt du kan gå för att lösa det här problemet. Jag börjar med det enklaste och går vidare. Först(Firstly) , fortsätt och starta om din dator. Ja, det brukar lösa problemet automatiskt! Om inte, fortsätt läsa nedan.
Förnya IP-adress(Renew IP Address)
Du kan släppa och förnya IP-adressen för din dator med hjälp av kommandotolken. Klicka(Click) på Start och skriv in CMD .

Vid prompten, fortsätt och skriv in följande kommando, vilket släpper din IP-adress:
ipconfig /release
Beroende på hur många adaptrar du har installerat på din maskin kan du se flera resultat från kommandot ovan. För Ethernet- portar ser du Ethernet-adapterns(Ethernet adapter Ethernetx) rubrik Ethernetx och för trådlösa kort ser du Wireless LAN Adapter Wi-Fi eller något liknande.

Observera att om din dator är konfigurerad med en statisk IP-adress kommer du att få ett felmeddelande om operationen misslyckades eftersom ingen adapter är i det tillstånd som är tillåtet för denna operation(The operation failed as no adapter is in the state permissible for this operation) . I det här fallet, hoppa ner till avsnittet Konfigurera om statisk IP-adress( Reconfigure Static IP Address) .

Efter att ha kört det här kommandot måste du köra kommandot för att förnya din IP-adress, som det kommer att försöka hämta från DHCP -servern.
ipconfig /renew
Efter några sekunder bör du se resultaten och det bör finnas en IP-adress listad bredvid IPv4-adress(IPv4 Address) .
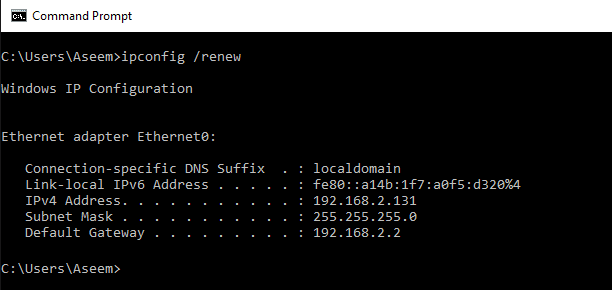
Konfigurera om statisk IP-adress(Reconfigure Static IP Address)
Om din dator använder en statisk IP-adress kan du också överväga att byta till en annan statisk IP-adress. Den aktuella IP-adressen kan vara i konflikt med den uppsättning IP-adresser som DHCP -servern ger ut.
Genom att använda stegen nedan kan du också få en IP-adress direkt från DHCP -servern istället för att manuellt ange en IP-adress. För att utföra release/förnya kommandona ovan måste du få en IP-adress från en DHCP -server.
För att göra detta, klicka på Kontrollpanelen(Control Panel) , gå till ikonvyn och klicka sedan på Nätverks- och delningscenter(Network and Sharing Center) . Klicka på Ändra adapterinställningar( Change adapter settings) på vänster sida .

Högerklicka(Right-click) på nätverkskortet som för närvarande används för din Internetanslutning(Internet) och välj sedan Egenskaper(Properties) .

Klicka på Internet Protocol Version 4 (TCP/IPv4) och klicka sedan på knappen Egenskaper .(Properties)
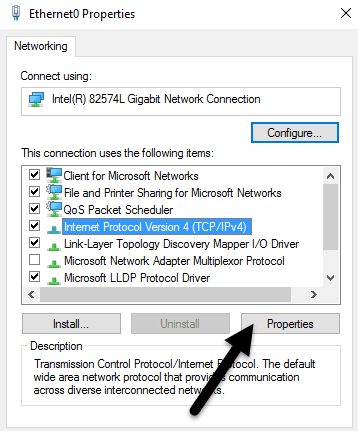
Här kan du välja mellan att hämta en IP-adress från en DHCP -server ( Hämta en IP-adress automatiskt(Obtain an IP address automatically) ) eller ange en statisk IP-adress ( Använd följande IP-adress(Use the following IP address) ).
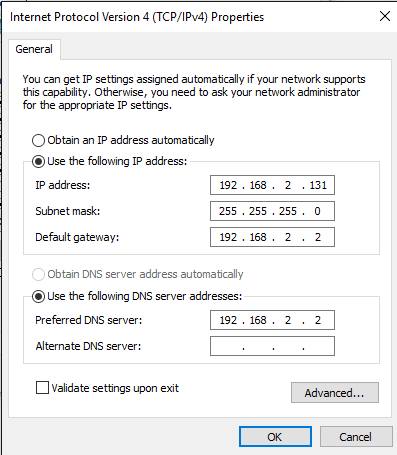
Om du inte vet vad du gör bör du alltid skaffa en IP-adress automatiskt från en DHCP -server. DHCP vet(DHCP) redan vilka adresser som tas och vilka den kan ge ut.
Om kommandona för att släppa/förnya inte löser ditt problem kan problemet bero på din router.
Trådlös router
En lösning som löser många problem är att helt enkelt starta om din trådlösa router. Om det har varit på i veckor eller månader, ibland börjar programvaran lida av fel. En snabb omstart borde lösa de flesta problem. När du har startat om routern är det en bra idé att även starta om datorn.
I vissa sällsynta fall kan den faktiska DHCP -servern inte fungera och tilldela mer än en dator samma IP-adress. I det här fallet är det bäst att försöka uppdatera firmwaren på din router. De flesta människor uppdaterar aldrig sin router firmware, så problem som detta kan dyka upp. Det är inte det lättaste i världen, men det är nog värt det om du inte har gjort det på länge.
Om du fortfarande har en IP-adresskonflikt, posta ditt problem här så ska jag försöka hjälpa dig! Njut av!
Related posts
Hur man hittar en IP-adress för trådlös åtkomstpunkt
Hur man tilldelar en statisk IP-adress till en Windows 11/10-dator
Tilldela en statisk IP-adress till en skrivare eller valfri nätverksenhet
Hur du hittar din offentliga IP-adress
Hur man spårar den ursprungliga platsen för ett e-postmeddelande via dess IP-adress
Statisk IP vs. Dynamiska IP-adresser (DHCP) – 5 stora skillnader
Startar din dator slumpmässigt av sig själv?
Plattskärmsteknik avmystifierad: TN, IPS, VA, OLED och mer
Hur du kontrollerar din hårddisk för fel
Vad betyder BCC och CC? Förstå Basic Email Lingo
Hur man använder Discord-spoilertaggar
Hur man postar en artikel på Linkedin (och bästa tiderna att posta)
Hur man hittar minnen på Facebook
Vad är Discord Streamer Mode och hur man ställer in det
Hur man blir av med Yahoo Search i Chrome
5 bästa sätten att hitta någons e-postadress
Hur man laddar ner och installerar Peacock på Firestick
Hur man gör en trådbunden skrivare trådlös på 6 olika sätt
Hur man delar upp ett klipp i Adobe Premiere Pro
Hur man hittar födelsedagar på Facebook
