Hur man åtgärdar Disney Plus-felkod 83
Många streamingtjänster kastar ut felkoder när saker och ting inte fungerar som de ska. Till exempel kommer Netflix att visa felkoden NW-2-5(Netflix will display the error code NW-2-5) när ett anslutningsrelaterat problem hindrar din enhet från att kommunicera med Netflix - servrarna. Disney Plus visar också felkoder(Disney Plus also displays error codes) , som alla har olika orsaksfaktorer.
Du kommer att få "Error Code 83" på skärmen om din enhet inte kan ansluta till Disney Pluss servrar. Detta kan bero på olika faktorer, från serverstopp, dålig internetanslutning, problem med enhetskompatibilitet, etc. Låt oss gå igenom några möjliga lösningar på problemet.

1. Kontrollera Disney Plus Server Status
Du kanske inte kan komma åt Disney Plus om streamingtjänsten upplever ett avbrott. Så innan du felsöker din webbläsare och enheter för att lösa Disney Plus "Error Code 83", se till att Disney Plus inte upplever driftstopp på serversidan.
Kontrollera Disney Plus tjänstestatus med hjälp av verktyg som erbjuder webbövervakningstjänster i realtid – DownDetector och IsItDownRightNow är pålitliga. Men om dessa plattformar indikerar problem med streamingtjänstens servrar, måste du vänta tills Disney Plus åtgärdar problemen. Under tiden rekommenderar vi att du kontaktar Disney Plus Hjälpcenter(Disney Plus Help Center) för att rapportera serverns driftstopp.
Om dessa plattformar rapporterar att Disney Pluss(Disney Plus) servrar fungerar korrekt, stäng Disney Plus -fliken i din webbläsare och besök streamingtjänstens webbplats igen. Om du fortfarande får "Error Code 83", besök Disney Plus i en annan webbläsare.
2. Kontrollera Browser Compatibility/Try en annan webbläsare(Different Browser)
Om din föredragna webbläsare inte laddar Disney Plus besöker du streamingtjänsten i en annan webbläsare. Du måste också bekräfta att din webbläsare uppfyller systemkraven för att få tillgång till Disney Plus .
Bara så att du vet stöder Disney Plus inte webbläsare på spelkonsoler, smarta TV- apparater(TVs) och enheter som kör Linux och Chrome OS (dvs. Chromebooks ). Om du använder en PC eller bärbar dator, se till att du har en kompatibel webbläsare.

Disney Plus stöder Google Chrome (version 75 eller senare), Mozilla Firefox (version 68 eller nyare) och Internet Explorer 11 på Windows- och macOS-enheter. Microsoft Edge är också kompatibel med Disney Plus , men bara på Windows 10 -enheter. Besök Disney Plus Hjälpcenter(Disney Plus Help Center) för att lära dig mer om tjänstens systemkrav. Uppdatera din webbläsare och enhet till den senaste versionen och få tillgång till Disney Plus igen.
3. Kontrollera Internetanslutning
En långsam anslutning gör inte bara att video hoppar över och buffras, utan den kan också utlösa Disney Plus -felkoden 83. För den bästa och felfria streamingupplevelsen rekommenderar Disney Plus(Disney Plus recommends) en lägsta internethastighet på 5,0 Mbps för HD-innehåll och 25,0 Mbps för 4K-innehåll.

Använd webbaserade verktyg som Fast.com eller Speedtest.net för att testa din internethastighet. Om testresultat visar att din internethastighet faller under rekommendationerna, flytta enheten närmare routern och försök igen. Att koppla bort oanvända och okända enheter från nätverket kan också öka internethastigheten. Om din anslutning förblir oförändrad, starta om din router, stäng av din VPN- app eller kontakta din internetleverantör.
För trådbundna anslutningar, se den här felsökningsguiden för att fixa långsam Ethernet(troubleshooting guide on fixing slow Ethernet) för att få den hastighet du behöver. Vi rekommenderar också att du läser den här artikeln om att fixa intermittent internethastighet(fixing intermittent internet speed) för att lära dig mer om hur du optimerar din anslutning för problemfri streaming.
4. Rensa Disney Plus webbplatsdata
När du besöker webbsidor sparar din webbläsare vissa delar av sidan i dess cacheminne. Även om den här informationen hjälper till att förbättra webbplatsernas prestanda och laddningshastighet, orsakar de ibland problem.
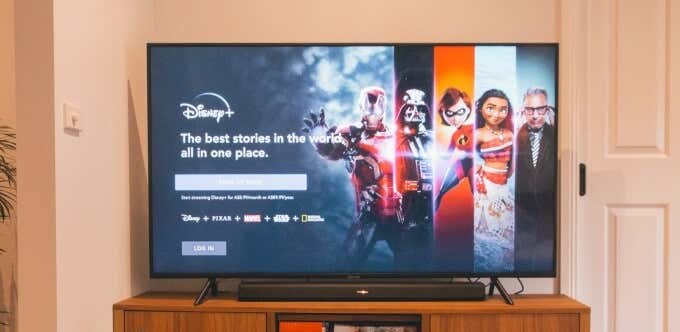
Om Disney Plus fungerar för andra användare, men du får Disney Plus " Error Code 83 ", rensa streamingtjänstens webbplatsdata i din webbläsare och gå till webbplatsen igen.
Rensa Disney Plus-webbplatsdata i Chrome(Clear Disney Plus Site Data in Chrome)
Stäng valfri Disney Plus-flik och följ dessa steg:
- Klicka på menyikonen med tre prickar(three-dotted menu) och välj Inställningar(Settings) .

Alternativt kan du klistra in chrome://settings i adressfältet och trycka på Retur(Enter) .
- Bläddra till avsnittet "Sekretess och säkerhet" och välj Cookies och annan webbplatsdata(Cookies and other site data) .

- Välj Se alla cookies och webbplatsdata(See all cookies and site data) .

- Skriv disneyplus i sökrutan (i det övre högra hörnet) och klicka på Ta bort alla visade(Remove All Shown) för att radera alla cookies och webbplatsdata relaterade till Disney Plus .
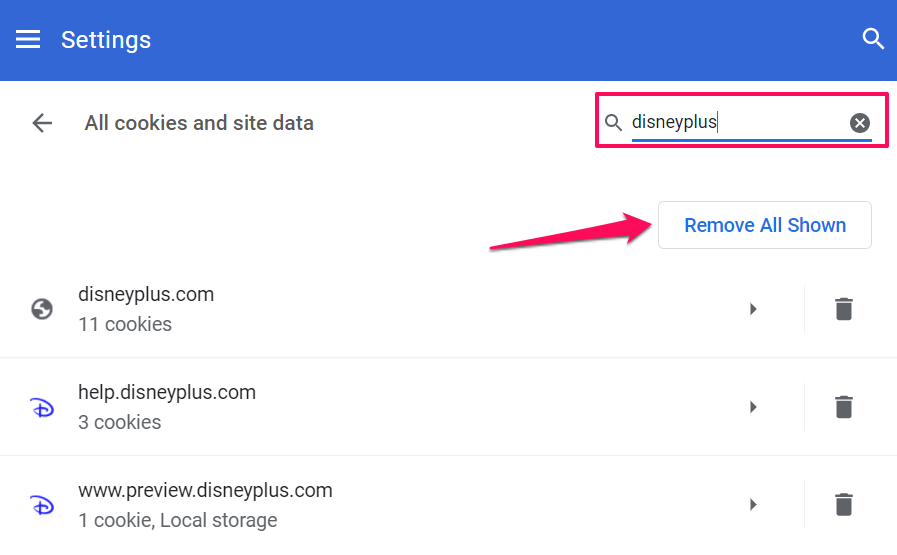
- Klicka på Rensa allt(Clear all) för att fortsätta.

Besök Disney Plus(Visit Disney Plus) på en ny flik och kontrollera om det stoppar varningen " Error Code 83 ".
Rensa Disney Plus-webbplatsdata i Firefox(Clear Disney Plus Site Data in Firefox)
Stäng alla aktiva Disney Plus -flikar och gå till Firefoxs "Sekretess och säkerhet"-meny. Skriv eller klistra in about about:preferences#privacy i adressfältet, tryck på Retur(Enter) och följ stegen nedan.
- Bläddra till avsnittet " Cookies och webbplatsdata" och klicka på knappen Hantera data .(Manage Data)

- Skriv disneyplus i sökfältet och klicka på Ta bort alla visade(Remove All Shown) och klicka på Spara ändringar(Save Changes) .

Det tar bort all Disney Plus- data från Firefox . Öppna en ny flik, besök DisneyPlus webbplats och kontrollera om du kan strömma innehåll.
Rensa Disney Plus-webbplatsdata i Microsoft Edge(Clear Disney Plus Site Data in Microsoft Edge)
Om du får Disney Plus Error Code 83 på Microsoft Edge kan problemet lösas genom att rensa webbplatsens datum.
- Klistra in edge://settings i adressfältet och tryck på Retur(Enter) .

- Gå till avsnittet " Cookies och webbplatsbehörigheter" och välj Hantera och ta bort cookies och webbplatsdata(Manage and delete cookies and site data) .

- Välj Se alla cookies och webbplatsdata(See all cookies and site data) .

- Skriv disneyplus i sökfältet och klicka på knappen Ta bort alla visade .(Remove all shown)

- Klicka på Rensa(Clear) för att fortsätta.

Rensa Disney Plus-webbplatsdata i Safari(Clear Disney Plus Site Data in Safari)
Starta Safari , stäng valfri Disney Plus-flik och följ stegen nedan.
- Klicka på Safari i menyraden och välj Inställningar(Preferences) .

- Gå till fliken Sekretess och klicka på Hantera webbplatsdata(Manage Website Data) .

- Skriv disney i sökfältet, klicka på Ta bort alla(Remove All) och klicka på Klar för att spara ändringen.

Du bör nu kunna strömma innehåll när du besöker Disney Plus igen(Disney Plus) . Annars(Otherwise) kan du prova felsökningstipsen nedan.
5. Uppdatera eller installera om Disney Plus
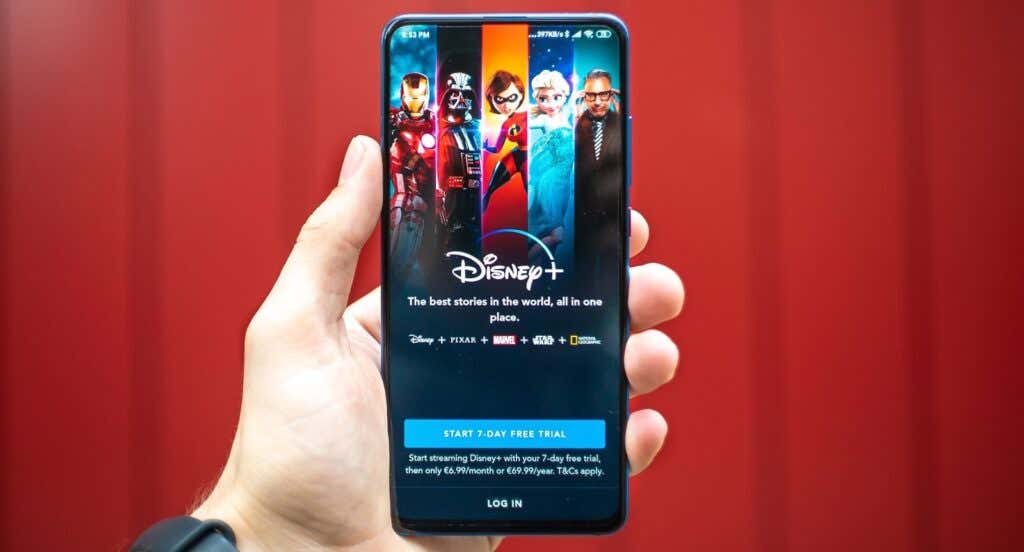
Om du får "Error Code 83" på Disney Plus -appen, gå till Apple App Store eller Google Play Store och uppdatera appen. Om den är uppdaterad tar du bort appen från din enhet och installerar den från början.
6. Rensa Disney Plus appdata
Korrupta(Corrupt) cachedata kan leda till anslutningsproblem på Android- enheter. Om du får varningen "Error Code 83" i Disney+ -appen för Android kan problemet lösas genom att rensa appens cachedata.
- Tryck länge på Disney Plus - appikonen och tryck på Appinfo .

- Välj Lagring och cache(Storage & cache) .

- Tryck på ikonen Rensa cache .(Clear Cache)

Disney Plus ska inte längre visa felkoden när du startar om appen. Om den gör det, starta om enheten och kontrollera igen. Du bör även göra detta för icke-mobila enheter. Om Disney Plus -appen på din konsol, smart-TV eller set-top-boxar visar det här felet, kan problemet lösas genom att slå på enheten/enheterna.
Related posts
Fix Disney Plus Error Code 83 - Okänt fel streaming till din enhet
Så här fixar du Hulu-felkoden RUNUNK13
Hur man åtgärdar Disney+ felkod 73
Så här åtgärdar du Netflix felkod F7701-1003
Så här åtgärdar du Netflix felkod NW-2-5
Hur man åtgärdar zoomkrasch eller frysning
Åtgärda Hulu-felkoden P-dev302
Så här åtgärdar du Netflix-fel 113 på Apple TV
Hur man åtgärdar felet "Sidfel i icke sökt område".
Åtgärda felet "Det finns inga tillgängliga aktiva mixerenheter" i Windows
Hur man åtgärdar ett Discord RTC-anslutningsfel
Hur man fixar hackiga videor på YouTube
Hur man fixar Twitch Error 3000
Hur man fixar eller reparerar en våt eller vätskeskadad smartphone
Så här fixar du Microsoft Windows Search Indexer slutade fungera och stängdes
Hur man fixar USB-enhet som inte känns igen i Windows
Hur man åtgärdar Netflix felkod UI3012
Hur man åtgärdar webbsidor som inte laddas
Hur man fixar Svchost.exe hög CPU-användning
Så här åtgärdar du Netflix felkod UI-800-3
