Hur man återställer WhatsApp från Google Drive
Flytta till en ny Android-smartphone(Moving to a new Android smartphone) ? Du vill ta med dig alla dina WhatsApp- meddelanden och gruppchattar(group chats) . Om du behåller samma nummer är det enkelt att säkerhetskopiera och återställa WhatsApp- meddelanden med Google Drive .
Och du behöver inte använda ett tredjepartsverktyg för att göra detta. Allt du behöver göra är att länka ditt Google- konto med WhatsApp- säkerhetskopior. På så sätt kommer WhatsApp automatiskt att säkerhetskopiera nya meddelanden till Google Drive . Så här kan du säkerhetskopiera och återställa WhatsApp från Google Drive .

Hur man säkerhetskopierar WhatsApp till Google Drive på Android(How to Backup WhatsApp to Google Drive on Android)
Om du aldrig har säkerhetskopierat dina WhatsApp- data till Google Drive , låt oss börja med att ställa in Google Drive - säkerhetskopiering.
Se(Make) till att din gamla Android- enhet fortfarande är aktiverad och fungerar.
- Öppna WhatsApp-appen(WhatsApp app) på din Android- smarttelefon och tryck på menyknappen(Menu) .
- Här går du till Inställningar(Settings) > Chattar(Chats) .
- Välj nu Chattsäkerhetskopiering(Chat Backup) .

- Här, scrolla ner och välj alternativet Säkerhetskopiera till Google Drive(Back Up to Google Drive) .
- Appen frågar om du vill säkerhetskopiera manuellt eller om du automatiskt vill säkerhetskopiera dina data dagligen, veckovis eller månadsvis. Om du gör detta på den gamla telefonen och du bara vill flytta data en gång, välj alternativet Endast när jag trycker på "Säkerhetskopiera"(Only When I Tap “Back Up”) .
- I nästa popup, välj det Google- konto du vill säkerhetskopiera till. Om du inte ser ditt Google- konto här måste du gå till appen Inställningar(Settings) och logga in med ditt konto.

- Från nästa skärm trycker du på knappen Tillåt(Allow) för att länka ditt WhatsApp- konto till Google Drive .
- Nu är installationsprocessen klar. Från avsnittet Säkerhetskopiering av chatt , tryck på knappen (Chat Backup)Säkerhetskopiering(Backup) för att starta säkerhetskopieringsprocessen.
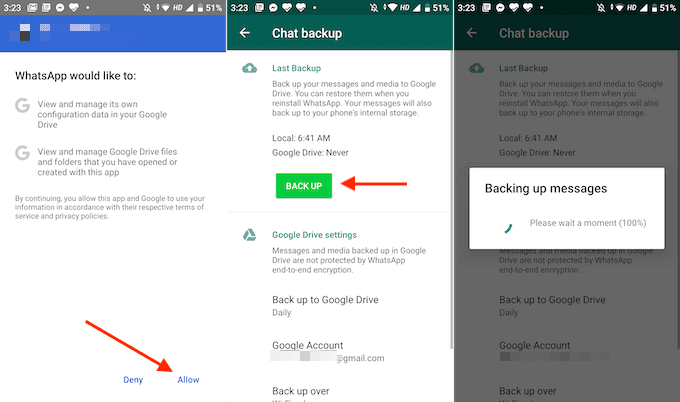
- Från avsnittet Chattsäkerhetskopiering(Chat Backup) , scrolla nedåt för att anpassa dina säkerhetskopior. Från avsnittet Säkerhetskopiera över kan du växla till Wi-Fi eller (Wi-Fi or Cellular)mobilalternativ(Back Up Over) . Och du kan aktivera alternativet Inkludera videor(Include Videos) för att säkerhetskopiera videor också.

WhatsApp kommer nu att börja säkerhetskopiera alla dina meddelanden och data.
Hur man återställer WhatsApp från Google Drive på Android(How to Restore WhatsApp from Google Drive on Android)
När säkerhetskopieringsprocessen från den gamla enheten är klar är det dags att flytta till den nya Android- smarttelefonen. Ställ in din Android- smarttelefon med samma Google - konto här och se till att ha med dig ditt SIM -kort innan du startar återställningsprocessen.
- När du har konfigurerat din nya enhet, ladda ner och installera WhatsApp- appen.
- Öppna appen och tryck på knappen Godkänn och fortsätt(Agree and Continue) .
- Ange sedan ditt telefonnummer och tryck på knappen Nästa .(Next)
- Verifiera numret och tryck på OK -knappen.

- WhatsApp kommer nu att skicka ett verifierings- SMS till dig . Om appen har tillgång till Messages- appen kommer processen att slutföras automatiskt. Om inte måste du ange verifieringskoden manuellt.
- Nu kommer WhatsApp att be om tillåtelse att komma åt data på din enhet. Tryck på knappen Fortsätt .(Continue)
- WhatsApp kommer att be dig om tillåtelse att komma åt dina kontakter. Tryck på knappen Tillåt .(Allow)
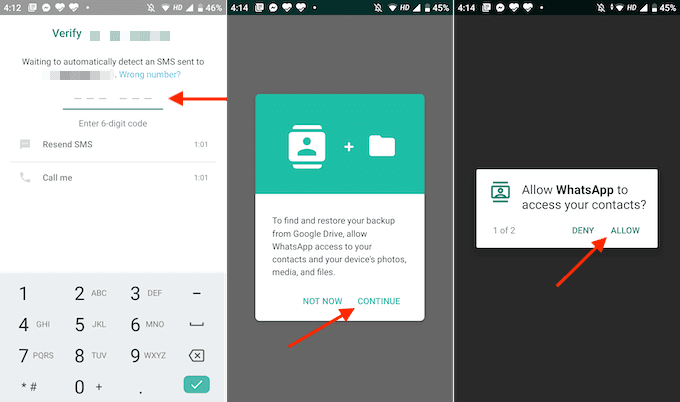
- Nästa popup kommer att fråga dig om tillåtelse att komma åt lokala filer. Tryck på Tillåt(Allow) även här.
- Nu kommer WhatsApp att leta efter säkerhetskopior från lokal lagring eller från Google Drive . När den hittar den senaste säkerhetskopian ser du detaljerna på skärmen. På grund av hur WhatsApp fungerar måste du välja att återställa data just nu. När installationen är klar kommer du inte att kunna återställa data (utan att installera om appen).
- Så kontrollera informationen om säkerhetskopian för att se till att det är den senaste säkerhetskopian. Tryck sedan på knappen Återställ(Restore) .
- Tryck sedan på knappen Nästa .(Next)
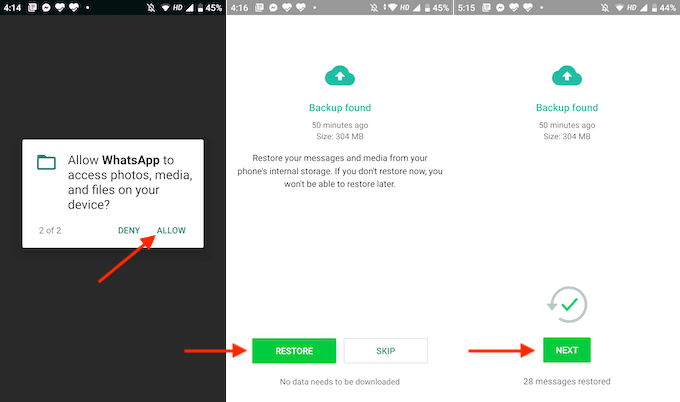
- Ange nu ditt WhatsApp- visningsnamn och tryck på Nästa(Next) -knappen.
- När initieringsprocessen är klar ser du ett alternativ för att ställa in Google Drive backup-tjänst på din nya telefon. Här är det bäst att välja alternativet Dagligt . (Daily)Tryck sedan på knappen Klar .(Done)
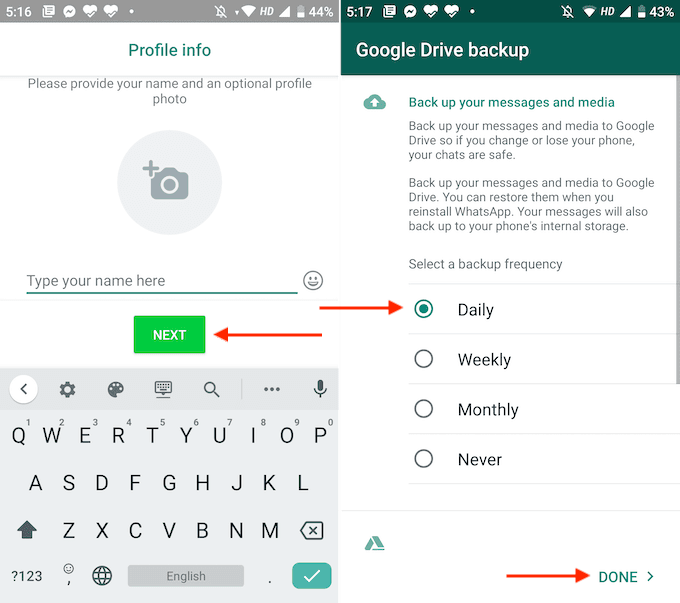
Och där har du det. Du kommer nu att se alla dina konversationer i WhatsApp återställda till sin forna glans. WhatsApp kommer att återställa meddelandena först och det kommer att ladda ner media i bakgrunden. Det betyder att även om du har en enorm säkerhetskopia på mer än 1 GB kan du börja använda WhatsApp direkt.
Felsökningstips(Troubleshooting Tips)
Om du har problem när du försöker återställa WhatsApp från Google Drive , prova någon av följande lösningar.
- Först bör du veta att den här funktionen bara fungerar mellan Android- enheter. Det finns inget officiellt sätt att flytta meddelanden från iPhone ( som säkerhetskopierar meddelanden till iCloud(which backs up messages to iCloud) ) till Android. Om du flyttar från iPhone till Android(from iPhone to Android) måste du manuellt exportera enskilda chattar för säkerhetskopiering.
- Se(Make) till att du använder samma Google Drive- konto för säkerhetskopiering och återställning.
- Se(Make) till att du använder samma telefonnummer med båda enheterna.
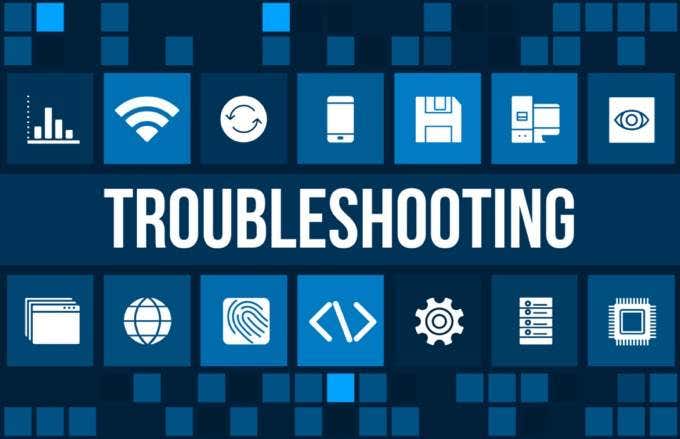
- Om WhatsApp har fastnat vid återställningsprocessen, se till att du är ansluten till ett starkt Wi-Fi-nätverk. Om du använder mobildata kan du prova att byta till ett Wi-Fi-nätverk.
- Om WhatsApp inte kan hitta en säkerhetskopia att återställa kan det ha varit ett fel under säkerhetskopieringen. Eller så kan filen vara skadad. Om så är fallet kanske du vill gå tillbaka till den gamla enheten för att upprepa säkerhetskopieringen.
- Se(Make) till att Google Play Services är installerat och aktivt på din Android- smarttelefon.
- Se(Make) till att din enhet har tillräckligt med minne för att återställa data och att din smartphone är fulladdad. Det kan ta ett tag att helt återställa alla WhatsApp- data från Google Drive .
Nu när du har återställt WhatsApp från Google Drive på din enhet, hur planerar du att använda WhatsApp på din nya enhet? Dela med oss i kommentarerna nedan!
Står du inför problem med WhatsApp Web ? Så här kan du fixa att WhatsApp Web inte fungerar på PC(fix WhatsApp Web not working on PC) .
Related posts
Hur man återställer WhatsApp Backup från Google Drive
Hur man använder Google Backup And Sync för att säkerhetskopiera din hårddisk
Så här fixar du felet "Nedladdningskvoten har överskridits" i Google Drive
Hur man automatiskt säkerhetskopierar filer till Google Drive eller OneDrive för att förhindra dataförlust
Hur man skannar till Google Drive med din telefon
Hur man blockerar webbplatser på Google Chrome
Kopiera data från en omstartbar bärbar dator eller stationär hårddisk
Hur man lägger till Google Analytics till Squarespace
Hur man synkroniserar Google Kalender med Outlook
Ställ in ett utgångsdatum på delade Google Drive-filer
Tilldela enhetsbeteckningar till mappar i Windows
Hur man laddar ner dina personuppgifter från Google
Hur man lägger till ett Gantt-diagram i Google Dokument
Hur man lösenordsskyddar ett USB-minne
Hur man avblockerar någon på Facebook, Messenger, Instagram och WhatsApp
Hur du pekar din domän till Google Sites
Hur man ändrar bakgrundsfärg på Google Docs
Gör snabba digitala kopior med Google Drive och din telefon
Hur man installerar WhatsApp på en surfplatta
Hur man bäddar in HTML i ett Google-dokument
