Hur man återställer raderade e-postmeddelanden i Office 365
Det är lätt att av misstag radera e-postmeddelanden då och då. Men det är möjligt att återställa vissa e-postmeddelanden som tros vara borta för gott. Raderade e-postmeddelanden i Office 365 kan till exempel återställas förutsatt att du uppfyller vissa villkor.
Metoderna som beskrivs nedan har större chans att fungera om du försöker återställa e-postmeddelandet i samma ögonblick som det raderas. Ju längre du väntar, desto mindre sannolikt skulle återhämtningen fungera.

Mapp för borttagna objekt
Det första du bör göra är att kontrollera om det borttagna e-postmeddelandet finns i mappen Borttagna objekt . (Deleted Items)När du är inloggad på Office 365 går du till din Mail -app. Navigera dig till mappen Borttagna objekt(Deleted Items) och sök efter e-postmeddelandet.
Om det hittas, högerklicka på e-postmeddelandet och – med hjälp av Flytta(Move) -funktionen – välj en måldestination (som din Inkorg(Inbox) - mapp) så att den kan återställas.

Om e-postmeddelandet du söker efter inte finns där kan du prova alternativet Återställ borttagna objekt . (Recover Deleted Items)Högerklicka(Right-click) på mappen Deleted Items och välj Återställ borttagna objekt(Recover Deleted Items) .
I popup-fönstret kommer du att se en lista över e-postmeddelanden som har raderats permanent. Leta efter målmailen. Om den hittas, högerklicka på den och välj Återställ(Recover) . Du kan också välja flera e-postmeddelanden och återställa dem alla på en gång.
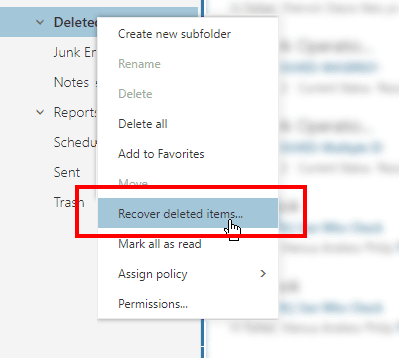

Återställda e-postmeddelanden visas i mappen Inkorg(Inbox) .
Återställ som Office 365-administratör
En Office 365 -administratör har ett annat alternativ för att återställa förlorade e-postmeddelanden. Han eller hon kan göra det i Exchange Online eller genom alternativet In-Place eDiscovery & Hold .
Observera(Please) att den här metoden bara fungerar om e-postmeddelandena inte har tagits bort helt från brevlådan. De bör fortfarande finnas i mappen Återställbara objekt(Recoverable Items) .
Som administratör kan du också återställa e-postmeddelanden från raderade användare så länge det fortfarande är 30 dagar sedan kontot avaktiverades.
Logga(Log) in på Office 365 som administratör. Gå till Exchange Admin Portal > Efterlevnadshantering(Compliance Management) > In-Place eDiscovery & Hold .

Detta öppnar Exchange Admin Center . Genom att klicka på plusikonen(plus icon) kan du lägga till parametrar för att underlätta e-postsökningen. Du kan söka på namn, lägga till nyckelord, ange ett e-postdatum, e-postmottagare och mer.

När du är klar klickar du på Slutför(Finish) . Detta startar sökningen efter det raderade e-postmeddelandet.

När Office 365 är klar med processen, kommer den att visa resultaten. Kontrollera(Check) varje post och se om den innehåller de e-postmeddelanden du letar efter genom att klicka på Förhandsgranska sökresultat(Preview Search Results) .

När du har hittat e-postmeddelandena klickar du på exportknappen och väljer en destination. Det valda objektet kommer sedan att exporteras som en PST -fil.


När exporten är klar öppnar du den exporterade filen för att se innehållet och återställa förlorade e-postmeddelanden.
Tredjepartslösningar
De inbyggda Office 365 - lösningarna är grundläggande och de har sina begränsningar. Du är bunden av en tidsgräns (mellan 14 till 30 dagar). E-postmeddelanden som har rensats från mappen Återställbara(Items) objekt kan inte längre flyttas tillbaka till mappen Inkorg(Inbox) .
Det är därför vissa användare slutar med att använda tredjepartslösningar för e-poståterställning. Om du slutar med att gå den här vägen, var extremt försiktig. Att ladda ner oprövade program från internet kan skada din dator.
Se(Make) till att du bara laddar ner från pålitliga källor.
Related posts
Hur man installerar 64-bitars Office via Office 365
Hur man återställer raderade filer från en PST-fil i Outlook
Hur man skapar en gruppkalender i Microsoft 365
Så här avbryter du din Microsoft 365-prenumeration
Så här tar du bort sökfältet i Office 365-titelfältet
Hur man använder Flash Fill In Excel
Hur man ändrar bildstorleken i PowerPoint för bättre presentationer
Hur man lägger till fotnoter i Word
Använda Excels What-If Analysis Goal Seek Tool
Infoga en punkt i mitten av en mening i Word
Åtgärda felmeddelandet "Kan inte verifiera licensen" i MS Office
Hur man lägger objekt i lager i en PowerPoint-presentation
Hur man fixar Outlook som fastnat vid laddningsprofil
Få Outlook e-poststatistik med StatView
Återställ den gamla "Spara som"-dialogrutan för Office 365-appar på Windows 10
Hur man sorterar efter datum i Excel
Hur man fixar ett bokmärke inte definierat fel i Word
Hur man ändrar standardteckensnittet i Office-appar
Få OpenOffice Writer att se ut och fungera mer som Microsoft Word
10 verktyg för att återställa ett förlorat eller glömt Outlook PST-lösenord
