Hur man återställer raderade e-postmeddelanden från Gmail
Att ibland ta bort oönskade e-postmeddelanden eller skräppost(unwanted or spam emails) är ett bra sätt att rensa en inkorg som inte har kontroll. Skulle du av misstag radera viktiga e-postmeddelanden eller konversationer medan du rensar din Gmail -inkorg, visar vi dig hur du återställer dem – på mobil och PC.
Effektiviteten av teknikerna som nämns nedan kan bero på raderingstidsramen. Enkelt(Simply) uttryckt har nyligen raderade e-postmeddelanden högre återställningsmöjligheter – ju längre du väntar, desto mindre är chanserna för återställning. Men oroa dig inte, du kan fortfarande återställa permanent raderade e-postmeddelanden från Gmail . Vi visar dig hur.

Återställ raderade e-postmeddelanden från papperskorgen(Trash Folder)
Alla e-postleverantörer har en dedikerad " Papperskorgen(Trash) " eller "Bin"-mapp där raderade meddelanden från din inkorg(Inbox) lagras tillfälligt. För Gmail stannar raderade meddelanden och konversationer i papperskorgen(Trash) i 30 dagar, varefter de tas bort permanent från Googles servrar.
Om det har gått mindre än 30 dagar sedan du raderade ett e-postmeddelande, gå till papperskorgen(Trash) för att visa eller återställa meddelandet.
Återställ raderade e-postmeddelanden från papperskorgen (webben)(Recover Deleted Emails from the Trash Folder (Web))
Du kan återställa raderade e-postmeddelanden från Gmail med din dator eller mobila webbläsare. Om du använder Gmail från en dator, flytta markören till vänster sidofält för att visa menyalternativen och välj rullgardinsknappen Mer .(More)

Öppna papperskorgen(Trash) i sidofältet.
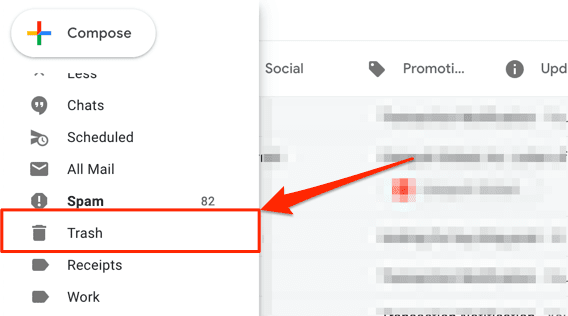
Öppna meddelandet/konversationen du vill återställa och välj ikonen Flytta till(Move to) i Gmails verktygsfält.

Välj den mapp, etikett eller grupp du vill att den raderade e-posten ska återställas till. Eller använd sökfältet för att hitta en grupp.

Snabbtips:(Quick Tip:) Lär dig hur du hanterar din Gmail -inkorg genom att sortera e-postmeddelanden i etiketter, mappar, grupper(sorting emails into labels, folders, groups) osv.
Du får ett meddelande i det nedre hörnet av skärmen som informerar dig om att konversationen flyttades till din föredragna mapp/etikett.
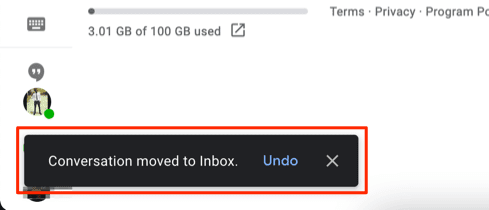
Gmail låter dig också återställa flera konversationer samtidigt. Klicka på kryssrutan bredvid de raderade e-postmeddelanden som du vill återställa, välj ikonen Flytta till(Move to) i verktygsfältet och välj önskad återställningsmapp.

Återställ raderade e-postmeddelanden från papperskorgen (mobil)(Recover Deleted Emails from the Trash Folder (Mobile))
Vill(Want) du få tillbaka raderade e-postmeddelanden från Gmail- appen, tryck bara på hamburgermenyikonen(hamburger menu icon) , öppna papperskorgen(Trash) och tryck på meddelandet du vill återställa.

Tryck på menyikonen med tre punkter(three-dot menu icon) i det övre högra hörnet av konversationen.

Välj Flytta till(Move to) .
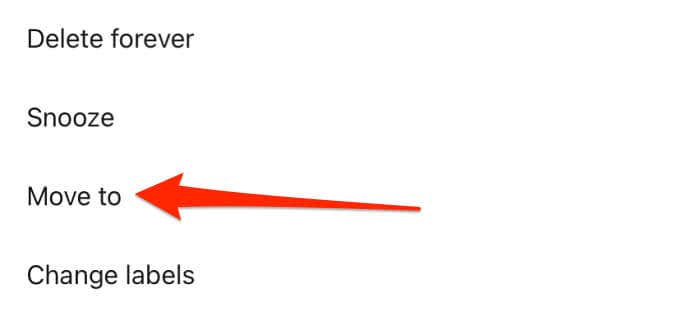
Välj den mapp/grupp du vill flytta det raderade e-postmeddelandet till, eller välj plus (+) icon i det övre högra hörnet för att skapa en ny etikett.

Gmail visar ett framgångsmeddelande på skärmen.

Om du vill återställa flera e-postmeddelanden i papperskorgen(Trash) trycker du på avsändarens profilikoner(profile icons) för att välja meddelandena.

Tryck på menyikonen med tre punkter, välj Flytta till(Move to) från menyn och välj var du vill att meddelandena ska flyttas.

Kontakta din Google Workspace-administratör
Om ditt konto är en del av en Google Workspace – kanske(Google Workspace—perhaps) på jobbet, skolan eller i din organisation – kan du återställa raderade e-postmeddelanden, även efter 30 dagar. Tidigare känd som G Suite , har Google Workspace en kontrollpanel (kallad administratörskonsol(Admin console) ) där användare med behörig åtkomst (dvs. administratörer) kan hantera användare och enheter, användardata, appar och så vidare.
Raderade e-postmeddelanden från Google Workspace- användare flyttas till papperskorgen(Trash) där de kan återställas efter 30 dagar. Workspace -(Workspace) administratörer har dock 25 extra dagar på sig att återställa raderade meddelanden från administratörskonsolen(Admin) . Om du inte längre hittar ett raderat meddelande i ditt kontos papperskorgen(Trash) , kontakta din Google Workspace -administratör för hjälp.

Om du hanterar en Google Workspace är det enkelt att hjälpa en standardanvändare att återställa en raderad e-post som är över 30 dagar gammal. Logga in på Googles administratörskonsol(Google Admin) och gå till avsnittet Användare(Users) på startsidan. Leta reda på de användare vars e-post du vill återställa, välj Återställ data(Restore Data) och välj Gmail i avsnittet "Applikation".
Administratörskonsolen har ett filter för att hitta raderad data efter datumintervall . (Admin)Välj datumintervall och klicka på Återställ(Restore) för att hitta och återställa saknade e-postmeddelanden.
Obs!(Note:) Raderade e-postmeddelanden som är äldre än 55 dagar tas permanent bort från Google Workspaces administratörskonsol(Google Workspace Admin) . När detta händer kan ingen – inte ens administratören – återställa de raderade meddelandena.
Kontakta avsändaren eller mottagaren
Om du tar bort en Gmail - konversation tas bara meddelandena bort från ditt Google- konto. Den andra parten (eller parterna – för grupp-e-postmeddelanden(group emails) ) kommer fortfarande att ha en kopia av meddelandet/konversationen. Det betyder att det finns en 50-50 chans att återställa en raderad e-post som inte längre är tillgänglig i papperskorgen(Trash) eller Googles administratörskonsol(Google Admin) . Du måste bara hoppas att avsändaren eller mottagaren inte heller har raderat meddelandet/meddelandena.
En annan stor begränsning – att inte känna till eller komma ihåg avsändarens eller mottagarens e-postadress eller kontaktuppgifter. Det gör det omöjligt att kommunicera med parter som kan ha en kopia av det raderade e-postmeddelandet.
Kontakta personen som skickade eller tog emot e-postmeddelandet och be dem skicka om eller vidarebefordra e-postmeddelandet till dig(forward the email to you) . Om du inte kommer ihåg personens e-postadress, ring eller skicka ett sms.
För att vidarebefordra ett e-postmeddelande på Gmail för PC eller webben, högerklicka på meddelandet/konversationen och välj Vidarebefordra(Forward) .

Ange(Enter) mottagarens e-postadress i dialogrutan Till och välj (To)Skicka(Send) .
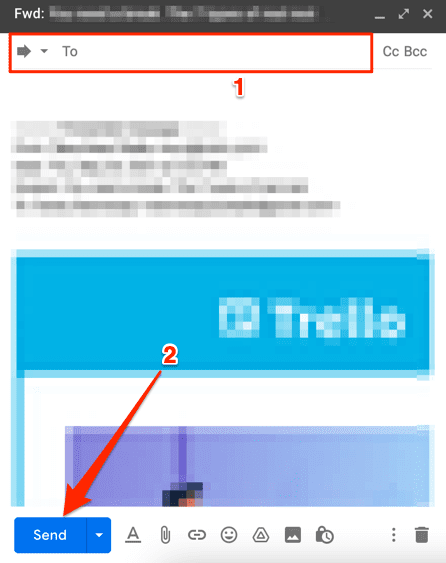
Använd Gmail Message Recovery Tool
Google har ett användbart verktyg för att återställa raderade e-postmeddelanden från ditt Gmail -konto – särskilt e-postmeddelanden som raderats av en obehörig part. Gå till Gmail Message Recovery Tool i din webbläsare och följ instruktionerna på sidan. Logga(Log) in på ditt Google- konto och välj Fortsätt(Continue) för att fortsätta.

Du kan behöva uppdatera dina säkerhetsuppgifter (läs: lösenord) eller bekräfta din kontoinformation. Google skannar ditt konto efter saknade eller förlorade e-postmeddelanden och visar ett återställningsresultat efteråt. Om du får ett framgångsmeddelande kommer Google att återställa permanent raderade e-postmeddelanden till fliken "Alla e-post" i din Gmail -inkorg.
Observera att sannolikheten för att Gmail Message Recovery Tool återställer dina raderade e-postmeddelanden också är 50/50. Du kan få ett felmeddelande (som det nedan) om Google inte kan återställa de saknade e-postmeddelandena.

Säkerhetskopiera och skydda dina e-postmeddelanden
Om du har en annan e-postadress, överväg att ställa in Gmail för att automatiskt vidarebefordra meddelanden(setting up Gmail to automatically forward messages) till den adressen. Du kan också ställa in ett filter för att bara vidarebefordra vissa typer av e-postmeddelanden, så att du inte täpper till din inkorg med onödiga meddelanden. Meddela oss om du har några frågor.
Related posts
Hur man exporterar eller laddar ner alla Gmail-e-postmeddelanden
Hur man blockerar e-postmeddelanden på Gmail
Hur man vidarebefordrar flera e-postmeddelanden i Gmail
Hur man tar bort endast gamla e-postmeddelanden i Gmail
Hur man återställer raderade e-postmeddelanden i Office 365
Hur man blockerar någon på Gmail på ett enkelt sätt
Hur man utför ett CPU-stresstest
Hur man automatiskt tar bort skräppostmeddelanden i Gmail
Hur man ser cachade sidor och filer från din webbläsare
Hur man tar bort mappen Windows.old i Windows 7/8/10
Hur man skapar en grupp-e-post i Gmail och andra dolda funktioner
Hur man skapar ett team i Microsoft Teams
Hur man öppnar DDS-filer i Windows 10
Ta omedelbart bort bakgrunder från bilder med hjälp av AI
Installera GIMP-plugins: En guide
8 av de bästa tekniska idéerna för att klara av självisolering
Hur man återställer en raderad brevlåda med PowerShell
Hur man tar skärmdumpar på Nintendo Switch
Så här använder du din Chromebook som en andra bildskärm
Hur man öppnar en låst fil när ett annat program använder den
