Hur man återställer oavsiktligt raderade spel i Windows 10
Har(Did) du någonsin av misstag raderat videospelsmappen av misstag när du använder din Windows 10-dator? Detta är något som händer då och då, men för det mesta avinstallerar folk sina spel för att de ville men senare inser att de inte borde ha det. De som bara av misstag tog bort ett spel och undrar hur man får tillbaka det, oroa sig inte eftersom den här artikeln borde räcka för att ha dina spel där de borde vara.
Återställ(Recover) oavsiktligt raderade spelfiler
Om du raderade spelmappen och data, kan det här inlägget hjälpa dig; men om du har avinstallerat spelet måste du installera om det genom att ladda ner installationen från deras officiella webbplats. Att återställa ditt spel utan att behöva installera om beror på om filen raderades permanent eller inte. Om det händer finns det ingen återvändo, vilket innebär att du måste installera om spelet för att få tillbaka det.
Låt oss diskutera hur man löser detta problem mer i detalj.
1] Ta en titt i papperskorgen
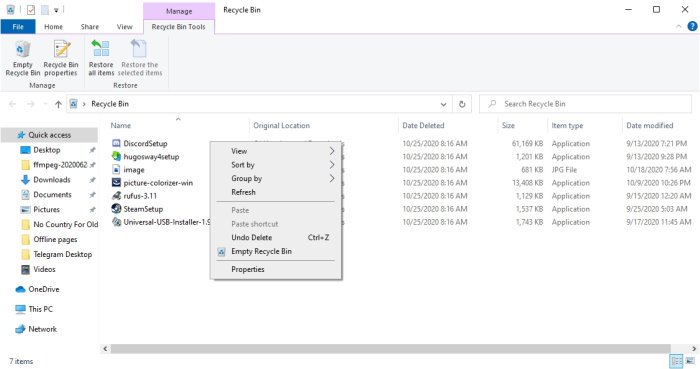
I de flesta fall är den första platsen en raderad fil hamnar i papperskorgen(Recycle Bin) , som finns på skrivbordet. Det första du ska göra här är att öppna papperskorgen(Recycle Bin) från skrivbordet och se dig omkring om din spelfil finns inuti.
Om så är fallet, högerklicka på filen, välj Återställ(Restore)(Restore) och skicka tillbaka spelfilen till den plats där den ursprungligen låg innan den togs bort.
2] Använd (Use)File Explorer -funktionen för att återställa ditt spel
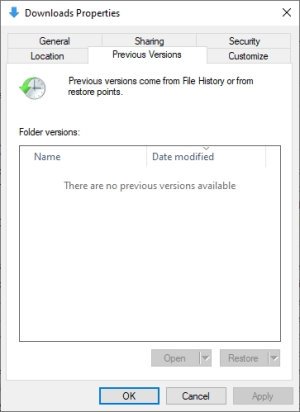
Vi måste säga att File Explorer- verktyget i Windows 10 är ganska bra och måste vara det eftersom många användare drar nytta av dess funktioner regelbundet.
För de som vill hitta en spelfil som de av misstag tog bort, kommer vi att förklara hur man gör det med File Explorer .
Tryck först på Windows key + E för att öppna appen och navigera sedan till mappen som innehöll spelfilen. När du är inne i mappen högerklickar du inifrån och väljer Egenskaper(Properties) . Ett litet fönster ska nu dyka upp, så när det händer klickar du på fliken som läser, Tidigare versioner(Previous Versions) , och därifrån ska du se ett utrymme med tidigare versioner.
Välj en nyligen borttagen fil och slutför sedan genom att trycka på Apply > OK , och det borde lösa problemet efter en omstart av Windows 10 , förhoppningsvis.
Detta fungerar bara om filhistorik var aktiverat tidigare.
3] Dra fördel av Systemåterställning
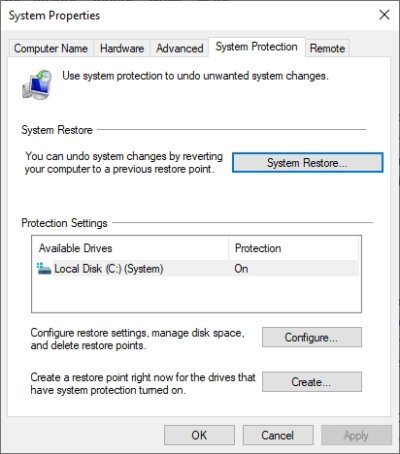
Om allt misslyckas är det sista steget att använda Systemåterställning(System Restore) för att få dina spelfiler tillbaka. Detta kommer bara att fungera om du hade funktionen aktiverad tidigare, så tänk på det.
För att få det gjort, skriv Skapa en återställningspunkt( Create a Restore Point) i sökområdet och tryck sedan på Enter - tangenten på tangentbordet för att kickstarta sökningen. Välj resultatet med samma namn, och ett nytt fönster bör visas direkt.
Därifrån klickar du på System Protection > System Restore och följer sedan stegen för att återställa din spelfil. Det här alternativet är inte en 100-procentig säkerhet, men det är ändå bra.
Låt oss veta om detta hjälper.
Related posts
Bästa gratis bergsportspel för Windows 10 PC
Använd GBoost för att öka spelprestanda i Windows 10 PC
Bästa gratis spelinspelningsprogramvara för Windows 10
Spelinställningar i Windows 10 - Funktioner och funktioner
Battle of Dragon Ring för Windows 10 - Spel och recension
Bästa modespelsapparna för Windows 10
Bästa gratis Math-spelappar för barn på Windows 10 PC
Gears of War 4 kraschar hela tiden på Windows 10
Bästa maffiaspel för Windows 10 tillgängliga på Microsoft Store
PicsArt erbjuder anpassade klistermärken och exklusiv 3D-redigering på Windows 10
Titta på digital-tv och lyssna på radio i Windows 10 med ProgDVB
Hur man installerar NumPy med PIP på Windows 10
Kinect-sensorn upptäcktes inte på Windows 10-enheter
Topp 3 Reddit-appar för Windows 10 som är tillgängliga på Windows Store
Bästa musikspel för Windows 10 PC från Microsoft Store
Bästa action- och äventyrsspel för Windows 10 från Microsoft Store
Bästa gratis spel för dolda föremål för Windows 10
10 bästa plattformsspel för Windows 10 PC
10 bästa rollspel för Windows 10 PC
Så här inaktiverar du säkerhetsåtgärder för funktionsuppdateringar på Windows 10
