Hur man återställer oavsiktligt raderade klisterlappar i Windows 10
Windows 10 Sticky Notes(Sticky Note) använder en databas för att lagra all data i en Sticky Note . Om du får tillgång till databasen kan du återställa de av misstag raderade klisterlapparna. Det är möjligt att du raderade en klisterlapp av misstag, eller att du bara trodde att du aldrig ville ha den. Så om så är fallet, oroa dig inte. Här är den idiotsäkra metoden för att återställa den på Windows 10 .
Återställ(Recover) oavsiktligt raderade Sticky Notes i Windows 10
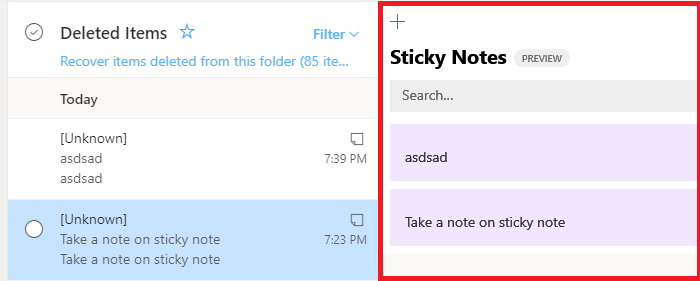
Sticky Notes är länkat till ditt Microsoft-konto(Microsoft Account) . Det vill säga, det synkroniseras över Windows 10 -enheter med Outlook . Om du kommer åt samma Windows -konto från flera datorer kan du komma åt alla dina klisterlappar.
Så vad händer när du tar bort en klisterlapp? För det första(First) ber den dig inte om någon form av bekräftelse, och för det andra flyttar den de raderade klisterlapparna till papperskorgen. Så om du tog bort det nyss, är Outlook papperskorgen din bästa insats för att återställa den.
- Logga in på din Outlook Web
- Byt till papperskorgen
- De raderade klisterlapparna visas tillsammans med andra e-postmeddelanden. Den kommer att ha både ämne och text.
- Välj klisterlapparna och klicka på återställ eller återställ.
- Om klisterlappen(Sticky) är öppen på datorn, stäng den och öppna den igen.
- De raderade anteckningarna kommer att dyka upp igen.
Om du har Outlook Client på Windows 10 PC eller din telefon kan du komma åt den borttagna mappen och välja att återställa dem. Se till att använda samma konto som du har på din PC i Outlook -webben.
Chanserna att återställa de raderade klisterlapparna beror på två saker. Först(First) , hur ofta du rensar papperskorgen i Outlook . Den andra är den frekvens med vilken Outlook är konfigurerat för att tömma papperskorgen (vanligtvis 30 dagar) automatiskt.
Finns(Are) det några fler sätt att återhämta sig? Ärligt talat(Frankly) nej. I den tidigare versionen av Windows sparades Sticky Notes -data i en textfil, men nu använder den en databas. När du tar bort en fil tas den också bort från databasen.
Hur säkerhetskopierar jag Sticky Notes?
Som sagt, två saker bör göras framöver:
- Säkerhetskopiera databasen Sticky Note regelbundet, som finns i mappen LocalState i Microsoft.MicrosoftStickyNotes_8wekyb3d8bbwe
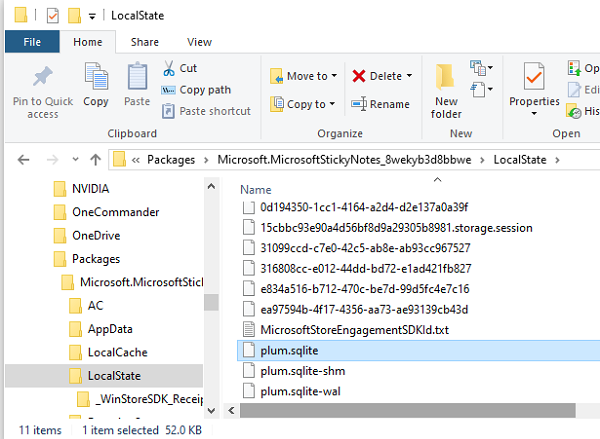
- Aktivera borttagningsbekräftelsealternativet för Sticky Notes.
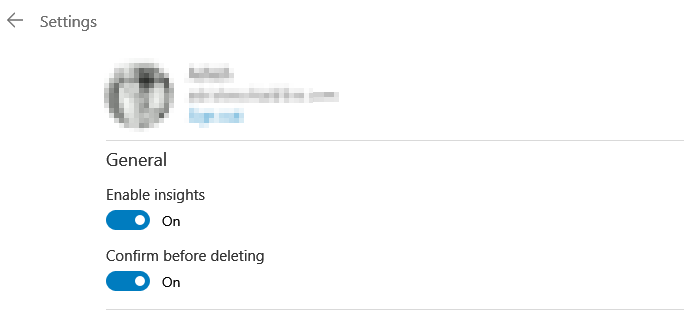
Om du gör det kommer chansen att förlora klisterlappar att vara mindre, och att återhämta sig kommer att vara hög.
Jag hoppas att inlägget var lätt att följa, och att du kunde återställa raderade Sticky Notes av misstag i Windows 10 .
Related posts
Sticky Notes i Windows 10: Använd, spara, formatera, säkerhetskopiera, återställ
Fixa Sticky Notes-ikonen i aktivitetsfältet kombineras inte i Windows 10
Så här öppnar du en stängd Sticky Note i Windows 10
Hur man importerar Sticky Notes från Windows 7 till Windows 11/10
Bästa gratis Sticky Notes för Windows PC
Emulera musklick genom att sväva med klickfri mus i Windows 10
Hur man stänger av Sticky Keys i Windows 10
Bästa gratis programvara för molekylär modellering för Windows 10
Hur man installerar en färgprofil i Windows 10 med en ICC-profil
Bästa gratis bergsportspel för Windows 10 PC
Förklara Modern Setup Host i Windows 10. Är det säkert?
Bästa gratis programvara för streckkodsläsare för Windows 10
Hur man synkroniserar Windows 10 Sticky Notes med din Android eller iPhone
Dölj eller visa Windows Ink Workspace-knapp i Aktivitetsfältet i Windows 10
Vad är splwow64.exe-processen i Windows 10 och kan jag inaktivera den?
Kan inte ansluta till Xbox Live; Åtgärda Xbox Live Networking-problem i Windows 10
Så här inaktiverar eller aktiverar du Läsarläge i Chrome i Windows 10
Så här inaktiverar du automatiska drivrutinsuppdateringar i Windows 10
Skapa en kortkommando för att öppna din favoritwebbplats i Windows 10
Long Path Fixer Tool kommer att fixa Path Too Long-fel i Windows 10
