Hur man återställer Microsoft Paint Settings, Position, Size till standard
Om du har gjort några ändringar i den vita standardsidan i Microsoft Paint och du vill återställa den till standarden, hjälper den här artikeln dig att göra det. Du kan återställa Microsoft Paint-upplösning eller storlek i Windows 10(reset Microsoft Paint resolution or size in Windows 10) med den här handledningen. Även om det inte kommer att ändra det till standard varje gång du öppnar appen, kan det få tillbaka den ursprungliga upplösningen.
Om du använder Microsoft Paint för att göra små ändringar i en bild, kanske du redan har stött på det här problemet. Microsoft Paint öppnar en vit bakgrundssida med en upplösning på 1152×648 pixlar, och det är möjligt att ändra storlek på upplösningen enligt dina krav. Men om du ändrar storleken, stänger Microsoft Paint -appen och öppnar den igen, den visar dig den senaste upplösningen du använde. Om du vill få tillbaka den ursprungliga standardupplösningen i Microsoft Paint kommer den här artikeln att visa dig hur du gör.
Observera(Please) att vi kommer att använda Registereditorn(Registry Editor) för att återställa upplösningen. Därför rekommenderas det att säkerhetskopiera registerfiler(backup Registry files) eller skapa en systemåterställningspunkt för att vara på den säkra sidan.
Återställ Microsoft Paint Position(Reset Microsoft Paint Position) & Size till standard
För att återställa Microsoft Paint -inställningarna till standardinställningarna i Windows 10 , följ dessa steg-
- Stäng Microsoft Paint på din PC.
- Tryck på Win+R för att öppna Kör-prompten.
- Skriv regedit och tryck på Enter-knappen.
- Klicka(Click) på knappen JA i (YES)UAC- fönstret.
- Navigera till sökvägen för \Applets\Paint\View i Registereditorn.
- Ta bort värden för BMPHeight(Delete BMPHeight) , BMPWidth och WindowPlacement .
- Öppna Microsoft Paint för att få standardupplösningen.
Låt oss kolla in dessa steg i detalj.
Om Microsoft Paint körs på din dator bör du stänga appen först. Efter det öppnar du Kör(Run) -prompten genom att trycka på Win+R -knapparna samtidigt. Skriv sedan regedit och tryck på Enter - knappen. Sedan måste du klicka på JA-(YES) knappen i UAC- fönstret. Det öppnar Registereditorn på din dator. Alternativt kan du använda sökrutan i Aktivitetsfältet(Taskbar) för att söka efter den och öppna Registerredigeraren(Registry Editor) .
Navigera nu till den här vägen-
HKEY_CURRENT_USER\Software\Microsoft\Windows\CurrentVersion\Applets\Paint\View
I View- nyckeln kan du hitta tre värden som heter BMPHeight , BMPWidth och WindowPlacement . Du måste ta bort alla.

För att göra det, högerklicka på var och en av dem, välj Ta bort(Delete) från snabbmenyn och bekräfta borttagningen genom att klicka på Ja(Yes ) - knappen i popup-fönstret.
Efter att ha tagit bort alla dessa tre värden från Registereditorn(Registry Editor) kan du öppna Microsoft Paint igen på din dator. Du kan hitta standardupplösningen för den vita sidan i Microsoft Paint .
Därefter kan du öppna Microsoft Paint > File > Properties .
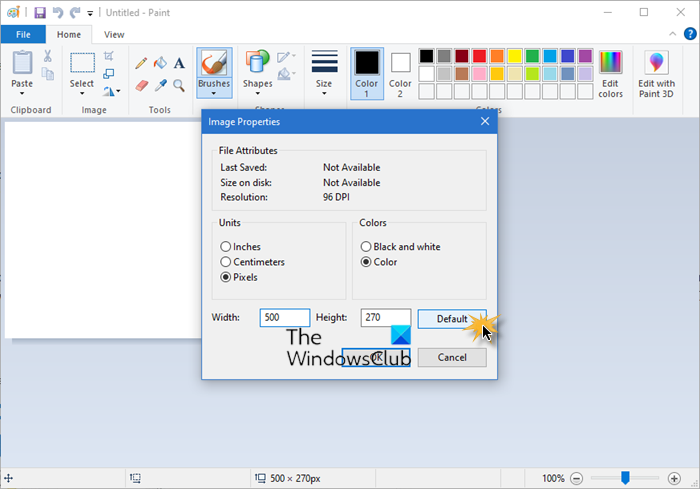
Klicka(Click) på knappen Standard(Default) , följt av OK.
Dessa är de enda inställningarna i MS Paint som du kan återställa till standardinställningarna.
Ett gäng inlägg på denna webbplats som hjälper dig att återställa andra funktioner eller programvara:(A bunch of posts on this website that will help you reset other functions or software:)
Vårt bärbara gratisprogram FixWin låter dig återställa det mesta av följande med ett enda klick.
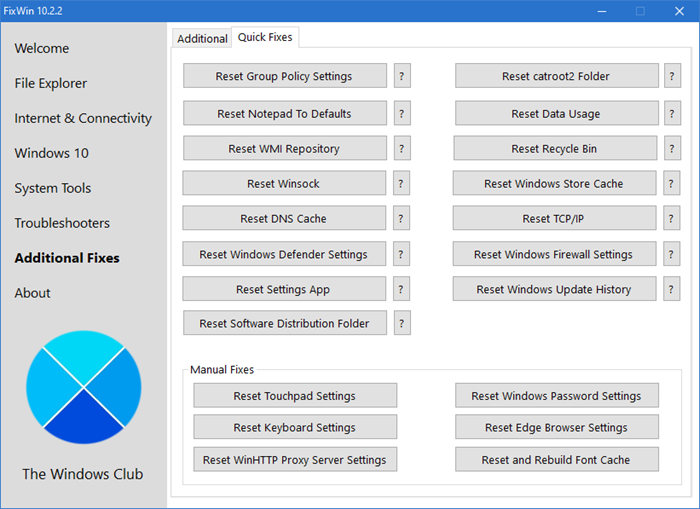
Återställ alla lokala grupprincipinställningar | Återställ Windows Search(Reset Windows Search) | Återställ Windows Store-appar(Reset Windows Store apps) | Återställ Anteckningar | Återställ Windows Store Cache(Reset Windows Store Cache) | Återställ papperskorgen(Reset Recycle Bin) | Återställ tangentbordsinställningar(Reset Keyboard settings) | Återställ Surface Pro-enheter | Återställ webbläsarinställningarna för Microsoft Edge(Reset Microsoft Edge browser settings) | Återställ Internet Explorer-inställningar | Återställ webbläsarinställningar för Chrome(Reset Chrome browser settings) | Återställ Firefox-inställningar | Återställ Windows säkerhetsinställningar | Återställ inställningarna för Windows-brandväggen(Reset Windows Firewall settings) | Återställ Winsock(Reset Winsock) | Återställ TCP/IP | Återställ DNS-cache(Reset DNS cache) | Återställ Windows Update(Reset Windows Update) | Återställ varje Windows Update-komponent(Reset each Windows Update component) | Återställ Windows-lösenord(Reset Windows password) | Återställ styrplattans inställningar(Reset Touchpad settings) | Återställ WinHTTP proxyinställningar | Bygg om ikon och återställ miniatyrcache(Rebuild Icon & Reset Thumbnail cache) | Återställ WMI Repository | Återställ dataanvändning(Reset Data Usage) | Återställ den här datorn(Reset this PC) | Återskapa teckensnittscache(Rebuild Font cache) | Återställ appvolym och enhetsinställningar | Återställ Windows Spotlight .
Related posts
Blockera eller stoppa Microsoft Edge popup-tips och meddelanden
Microsoft Edge Browser tips och tricks för Windows 11/10
Lägg till en hemknapp i webbläsaren Microsoft Edge
Hur man redigerar Snipping Tool-skärmdumpar inuti Paint 3D
10 bästa Microsoft Teams tips och tricks som hjälper dig att få ut det bästa av det
Hur du ändrar eller återställer ditt Microsoft-kontolösenord
Bästa Microsoft Edge-webbläsaren tips och tricks för Android och iOS
Microsoft Att göra på iPhone Tips och tricks: Ladda upp din produktivitet!
Hur man återställer eller rensar dataanvändning i Windows 11/10
Hur man ändrar bakgrunden i Microsoft Teams
Hur man tar bort Microsoft-standardappar i Windows 11/10
Hur man använder Gmail i Microsoft Outlook
Bästa kamerainställningarna för porträtt
Vilka är några av de bästa Cursive Fonts i Microsoft Word?
Hur man infogar en signatur i ett Microsoft Word-dokument
Hur man skapar och använder autotext i Microsoft Word
4 sätt att köra en Microsoft Teams-undersökning under möten
Hur man förstår vad-om-analys i Microsoft Excel
Microsoft att göra tips och tricks
Så här tar du bort sökfältet i Office 365-titelfältet
