Hur man återställer kontakter på Android
Om du har återställt telefonens fabriksinställningar eller av misstag raderat dina viktiga kontakter och behöver dem tillbaka, kan du ha tur. De flesta nyare Android- modeller har automatiskt en eller två säkerhetskopieringstjänster som gör att du kan hämta dina kontakter med lite krångel.
Så här kan du återställa kontakter på en Android- enhet och hur du ställer in en automatisk säkerhetskopiering så att du aldrig behöver oroa dig för att förlora dem igen.

Återställ kontakter med Google Kontakter
Om du använder Google Kontakter(Contacts) (eller har aktiverat Googles automatiska säkerhetskopieringstjänst) har du tur. Appen eller webbplatsen låter dig återställa alla oavsiktliga raderingar och återställa dina kontakter omedelbart. Den här metoden kan användas för din telefons kontaktlista såväl som din Gmail -kontaktlista .
Återställ Google-kontakter med appen
Så här återställer du dina kontakter med appen:
- Öppna appen Google Kontakter .(Google Contacts )
- Tryck på de tre horisontella linjerna(three horizontal lines) .

- Välj Inställningar(Settings) .

- Rulla ned och tryck på Ångra ändringar(Undo Changes) .

- Välj ditt Google-konto(Google Account) .

- Välj(Select) hur långt tillbaka du vill ångra ändringar. Alternativen är 10 minuter, en timme, en vecka eller en anpassad tidsperiod.
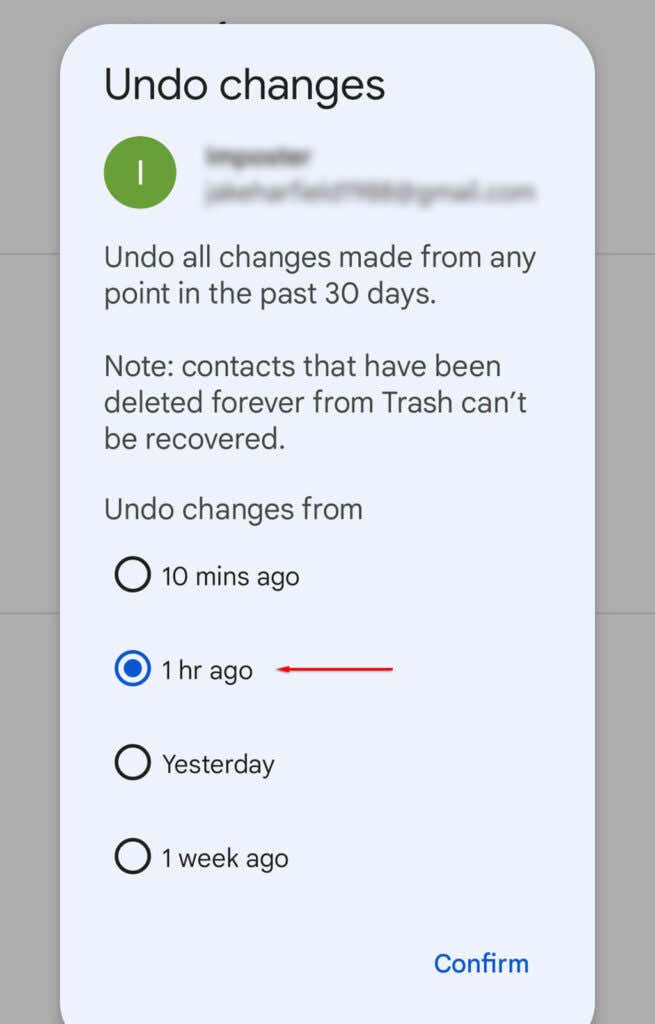
- Tryck på Bekräfta(Confirm) .

Återställ Google-kontakter(Google Contacts) med webbplatsen(Website)
Så här återställer du dina kontakter med hjälp av webbplatsen:
- Ladda Google Kontakters(Google Contacts)( Google Contacts) webbplats.
- Logga in med ditt Google-konto.
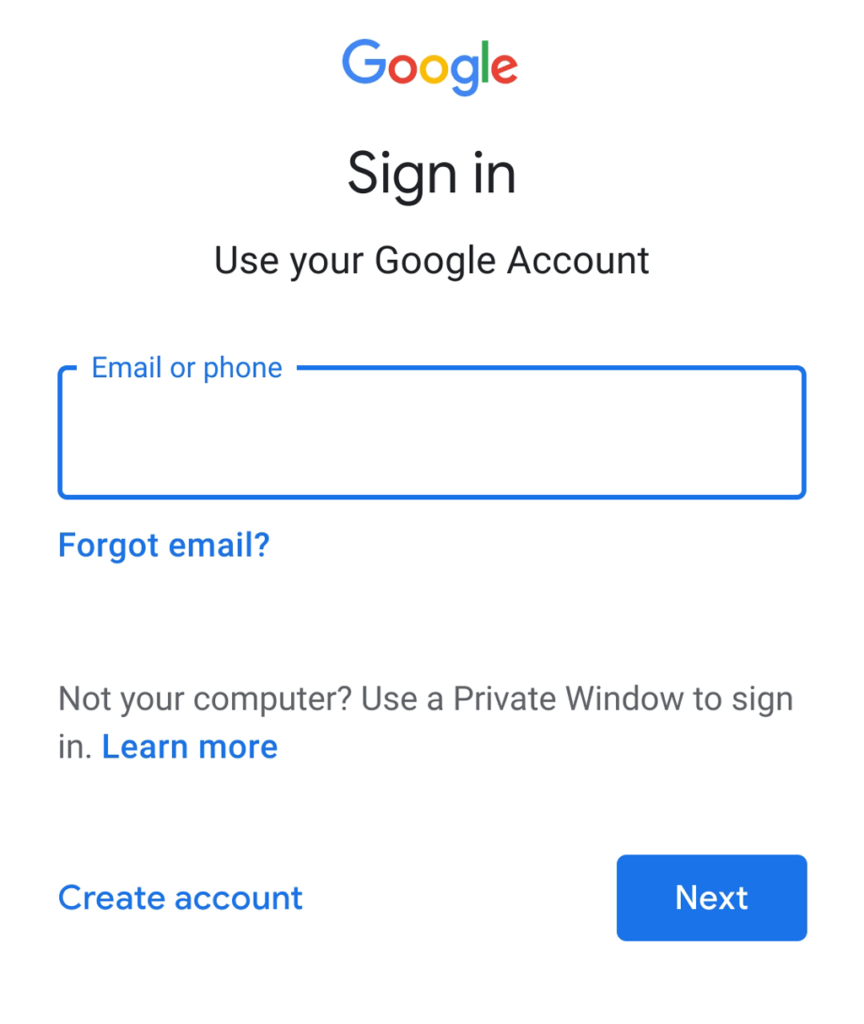
- Tryck på kuggikonen(cog) i det övre högra hörnet på skärmen och tryck på Ångra ändringar(Undo Changes) .

- I popup-fönstret väljer du hur långt tillbaka du vill ångra ändringar och trycker på Ångra(Undo) .

Obs:(Note: ) Den här metoden fungerar bara om du har aktiverat Googles säkerhetskopieringstjänst. Men om du har det borde det fungera för iPhone, Mac , iPad och Android- användare - även om iOS-användare förmodligen kommer att ha bättre tur att komma åt sin iCloud-säkerhetskopia.
Återställ kontakter med hjälp av säkerhetskopior
Om du har skapat en säkerhetskopia av dina kontakter kan du använda den här säkerhetskopian för att återställa listan över förlorade kontakter till din telefon. Att göra så:
- Öppna Inställningar(Settings) .
- Tryck på Google .

- Välj Konfigurera och återställ(Set up & Restore) .

- Tryck på Återställ kontakter(Restore contacts) .

- Du kan behöva välja ditt Google-konto(Google Account) genom att trycka på Från konto(From account) .
- Välj telefonen som innehåller kontakterna du vill kopiera och tryck på Återställ(Restore) .

- När din telefon visar meddelandet "Kontakter återställda" är processen slutförd.
Återställ kontakter med Samsung Cloud
Om du är en Samsung- användare och har aktiverat Samsung Cloud att skapa säkerhetskopior av dina data, kommer du att kunna återställa dina raderade kontakter via tjänsten. Här är hur:
- Öppna Inställningar(Settings) .
- Tryck på Konton (Accounts) och säkerhetskopiering(and backup) .

- Tryck på Återställ data(Restore data) .

- Tryck på telefonen du vill återställa kontakter från.
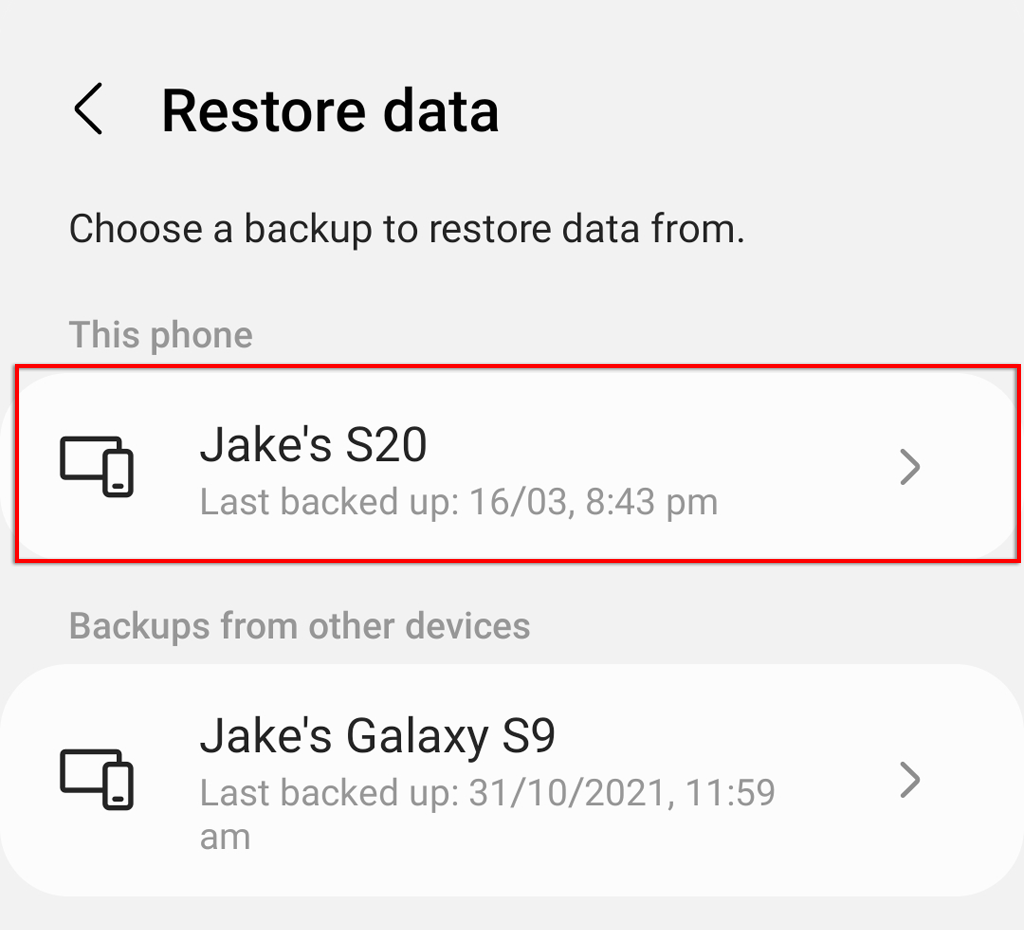
- Se till att Kontakter(Contacts) är markerad och tryck sedan på Återställ(Restore) .

Obs:(Note: ) Den här metoden fungerar även efter en fabriksåterställning.
Återställ kontakter med Smart Switch
Om du har köpt en ny Android -telefon och behöver överföra dina kontakter från en gammal telefon kan du använda Androids(Android) Smart Switch(Smart Switch) - funktion. Detta kommer att överföra all din data, inklusive kontakter, textmeddelanden och samtalsloggar. Ta en titt på vår handledning om hur du använder Smart Switch(tutorial on how to use Smart Switch) .
Obs:(Note:) Du kan inte återställa kontakter till en Android -telefon med en lägre version eftersom filen kommer att vara inkompatibel.
Hur man återställer kontakter med en trasig(Broken) skärm
Om du har en trasig skärm och inte har säkerhetskopierat dina förlorade data, kommer det att bli en utmaning att återställa data från enhetens lagring. Faktum är att du kanske är bättre att byta ut skärmen innan du försöker återställa appar för Android- kontakter.
Fundera först på var du har sparat kontakterna. Om kontakterna är lagrade på ditt SD-kort eller SIM -kort (istället för telefonens minne), prova att ta bort dessa och installera dem i en ny telefon. Dubbelkolla också alla konton där dina kontakter kan sparas, såsom ditt Gmail - konto, Google Kontakter(Google Contacts) , Outlook , etc.

Ditt näst bästa alternativ är att försöka komma åt din telefons data via en On The Go ( OTG )-kabel och mus. Om din telefon stöder funktionen kan du connect it to a TV/computer . Beroende på din firmware kommer detta vanligtvis att kräva att USB- felsökning är aktiverad (vilket kan göra det omöjligt om din skärm inte fungerar).
När du väl är ansluten till en skärm kan du ansluta en mus via en USB -kabel och använda den för att navigera i telefonens menyer, tillåta filöverföring och överföra dina kontakter via metoden ovan.

Säkerhetskopiera dina kontakter
Det finns flera sätt att säkerhetskopiera din kontaktlista för att säkerställa att den inte av misstag raderas för gott.
Obs:(Note: ) Många webbplatser rekommenderar att du använder Android- verktyg för dataåterställning för att återställa kontakter som har raderats. Tyvärr är det osannolikt att detta kommer att fungera och en stor del av Android-återställningsprogramvaran bör inte litas på( Android recovery software should not be trusted) .
Metod 1: Exportera dina(Export Your) kontakter manuellt
Den första metoden är att manuellt säkerhetskopiera din kontaktlista. Att göra så:
- Öppna appen Kontakter .(Contacts)
- Välj de tre vertikala prickarna(three vertical dots) .

- Tryck på Hantera kontakter(Manage contacts) .

- Tryck på Importera eller exportera kontakter(Import or export contacts) .
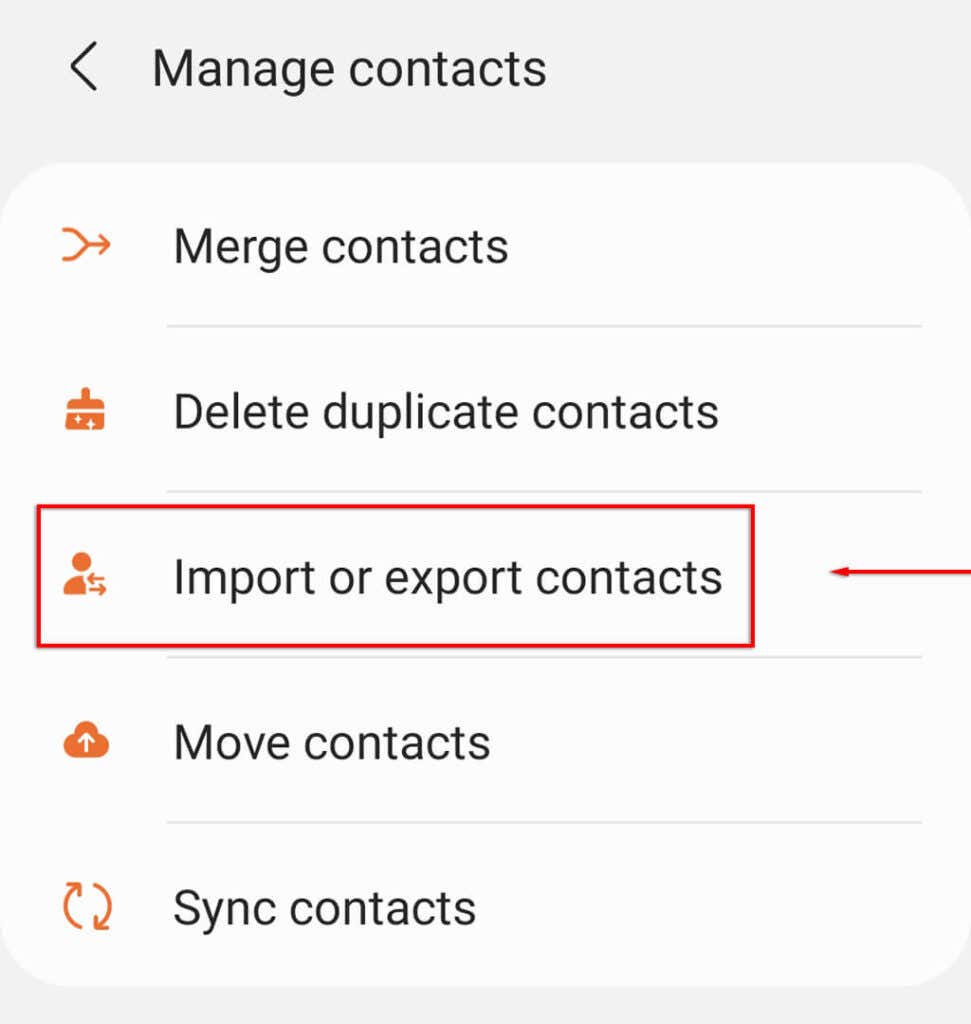
- Tryck på Exportera(Export) .

- Välj lagringsenheten du vill exportera kontakter från och tryck på Exportera(Export) .

- Detta kommer att exportera kontaktlistan till ditt interna minne som en .VCF -fil. Slutligen vill du överföra .VCF -filen till en säker plats, till exempel en molnserver eller till din SD-enhet.
Metod 2: Aktivera automatisk säkerhetskopiering
När du först konfigurerade telefonen kommer du att ha blivit tillfrågad om du vill att ditt Google-konto(Google Account) automatiskt ska säkerhetskopiera telefonens data. För att aktivera denna inställning manuellt:
- Öppna appen Inställningar .(Settings)
- Tryck på Konton och säkerhetskopiering(Accounts and backup) .

- Tryck på Säkerhetskopiera data(Back up data) .

- Under Google trycker du på Säkerhetskopiera nu(Back up now) .

Vårt råd: Säkerhetskopiera dina data
Det finns inget värre än att av misstag radera din data oavsett om det är telefonnummer, spelsparningar eller viktiga dokument.
Förhoppningsvis(Hopefully) , med den här handledningen, kunde du återställa förlorade kontakter, men den enkla lösningen är att alltid se till att dina data säkerhetskopieras på en eller två säkra platser som externa hårddiskar eller molntjänster. På detta sätt, även om din data raderas, kan den enkelt återställas.
Related posts
Hur man skannar en QR-kod på iPhone och Android
Hur man överför filer från iPhone eller Android till PC
Hur man skaffar Facetime för Android
Hur man skriver ut textmeddelanden från Android
Hur aktiverar jag röst till text på Android?
Visa foto EXIF-metadata på iPhone, Android, Mac och Windows
8 av de bästa tekniska idéerna för att klara av självisolering
Hur du använder din telefon som en trådlös webbkamera (iPhone och Android)
Hur du startar din Android-telefon i felsäkert läge
Hur du delar din plats på Android
Hur man berättar om din Android-telefon är hackad
Vad är en XAPK-fil i Android (och hur öppnar jag en)?
Hur man stänger av Microsoft Launcher på Android
Skala ner en bild i Windows, Mac, iOS och Android
Stäng av användarkontokontroll (UAC) för en specifik applikation
Hur man organiserar appar på Android så att du är mer produktiv
Hur man aktiverar skrivbordsläge i valfri webbläsare på Android och iOS
Hur man laddar ner Google Chrome Offline (fristående) installationsprogram
Hur man hårdåterställer en frusen iPhone eller Android-enhet
Hur man använder dela-knappen i Google Chrome för Android
