Hur man återställer en tidigare version av dokument i OneDrive
Under samarbetet gör någon ibland några misstag. Eller så kan det ibland vara nödvändigt för dig att kontrollera det aktuella dokumentet mot originalet. Det kan också hända att det aktuella dokumentet har blivit korrupt eller skadat. I sådana fall har du möjlighet att återställa eller återställa tidigare versioner(restore previous versions) av en fil eller ett dokument i OneDrive .
Återställ tidigare version av filen i OneDrive för personligt bruk(Personal Use)
I den personliga OneDrive(personal OneDrive) måste du använda OneDrive- appen för skrivbordet för att återställa tidigare versioner av dokumentet. För Windows 8.1 och Windows 10 finns OneDrive- appen som standard. Du behöver bara öppna dokumentegenskaperna och se om några tidigare versioner är tillgängliga. Det gör du genom att högerklicka på dokumentet. I menyn som visas väljer du Egenskaper(Properties) och går till fliken Föregående version . (Previous Version)Från listan över tidigare versioner, välj den version du vill ha och återställ den.
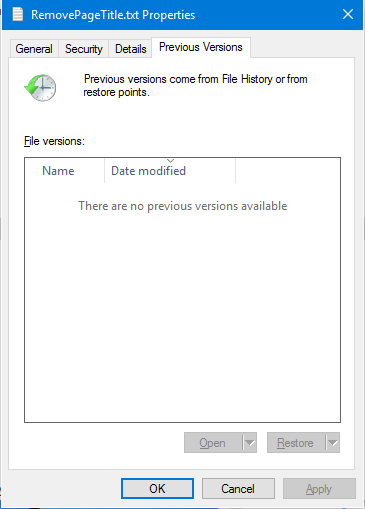
I vissa fall kan du misslyckas med att se tidigare versioner som på bilden. Detta kan hända eftersom systemskyddet(System Protection) är AV(OFF) för den enheten. För att kunna återställa den tidigare versionen av dokument i Windows 10 måste du se till att du slår PÅ Systemskydd(ON System Protection) . Du kan göra detta från Kontrollpanelen(Control Panel) -> System -> Systemskydd(System Protection) -> Enhetsbokstav(Drive Letter) -> ON/OFF .
Återställ tidigare version av dokument i OneDrive för företag(Business)
Om du använder OneDrive för företag(OneDrive for Business) och inte mappar den till din lokala enhet, kan du återställa den tidigare versionen av dokumentet i OneDrive med hjälp av OneDrive -webbplatsen.
- Öppna webbläsaren du använder
- Gå till relaterat OneDrive-konto
- Navigera till filen eller dokumentet vars tidigare version behöver återställas
- Högerklicka och välj Versionshistorik(Version History)
- Klicka på Återställ(Click Restore) medan du väljer den version du vill ha
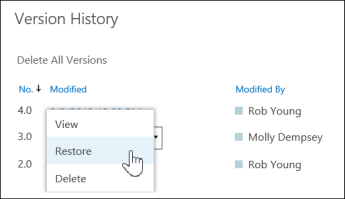
Observera att när du återställer ett dokument med metoden ovan, blir det aktuella dokumentet en tidigare version som du kan återställa igen om du vill.
Observera också att om dokumentversionshistorik(Document Version History) är avstängd kommer du inte att kunna återställa tidigare versioner eftersom det inte finns några tidigare versioner lagrade. Om du inte ser några tidigare versioner som använder metoden ovan, prova följande:
- I det övre högra hörnet klickar du på Inställningar(Settings) och sedan på Webbplatsinnehåll(Site Contents)
- Placera markören på Dokument(Documents) och när tre punkter (även kallade ellipser(ellipses) ) visas klickar du på prickarna
- Från undermenyn som visas klickar du på INSTÄLLNINGAR(SETTINGS)
- Återigen, välj Versionsinställningar(Version Settings)
- Se till att Skapa huvudversioner(Create Major Versions) är markerat under Dokumentversionshistorik(Document Version History)
Ibland kanske du inte kan se alternativen. Kontakta i så fall din nätverksadministratör eftersom personen kan ha ändrat användarrättigheter.
Related posts
Inaktivera OneDrive-aviseringar när synkroniseringen pausas automatiskt
Fixa OneDrive felkod 0x8004de40 på Windows 11/10
Åtgärda OneDrive-felkod 0x8007016a
OneDrive Error 0x80070194, molnfilleverantören avslutades oväntat
Tillåt OneDrive att inaktivera behörighetsarv i skrivskyddade mappar
Hur man stänger av OneDrive Meddelande denna dag på Windows 11/10
Så här fixar du OneDrive-synkroniseringsproblem i Windows 11/10
Microsoft OneDrives sekretessinställningar och policy förklaras
Hur man delar en fil eller mapp i OneDrive
Hur man tar bort länken, exkluderar eller tar bort en mapp från OneDrive i Windows 11/10
Hur man lägger till och synkroniserar flera OneDrive-konton till min dator
Något gick fel Felkod 102 i OneDrive
Så här fixar du OneDrive-fel 0x80049d61 i Windows 11/10
OneDrive Activity Center innehåller nu menyerna Inställningar och Paus
Molnsynkroniseringsmotorn kunde inte validera den nedladdade datan
Din dator är inte ansluten till internet, OneDrive Error 0x800c0005
Ta bort Flytta till OneDrive från snabbmenyn i Windows 10
Bästa Microsoft OneDrive-tips och tricks för att använda det som ett proffs
OneDrive Personal Vault visar fel språk
Ladda ner och installera OneDrive för Windows på din PC
