Hur man återställer eller rensar dataanvändning i Windows 11/10
Vanliga datoranvändare brukar hålla ett öga på sin dataanvändning och bandbreddsförbrukning, särskilt användare med begränsade dataförbrukningsplaner. Medan den tidigare versionen av Windows 10 låter dig återställa eller rensa nätverksdataanvändning(Network Data Usage) via inställningar(Settings) , har Windows 10 inga direkta inställningar för detsamma.
Windows 10 kommer med en inbyggd dataanvändningsmonitor som beräknar och visar nätverksdataförbrukningen för alla dina appar, programvara, program, Windows Update , etc.
Så här visar du nätverksdataanvändning i Windows 11

För att se dataanvändning på Windows 11 , följ dessa steg:
- Press Win+I för att öppna Windows-inställningarna(Windows Settings) .
- Klicka på alternativet Nätverk och internet(Network & internet ) på vänster sida.
- Klicka på Avancerade nätverksinställningar(Advanced network settings) .
- Klicka på alternativet Dataanvändning(Data usage ) under Fler inställningar(More settings) .
Visa nätverksdataanvändning(View Network Data) i Windows 10
För att få en detaljerad bild av din dataanvändning, tryck på Win+I för att gå till Inställningar(Settings) , klicka på Nätverk och Internet(Network and Internet ) och gå till Dataanvändning(Data Usage) . Här kan du se data som använts under de senaste 30 dagarna.
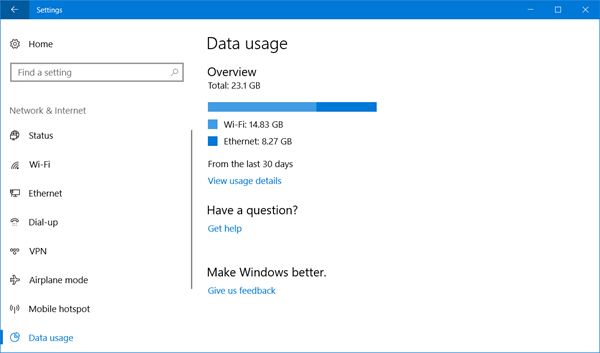
Klicka på Visa användningsdetaljer(View Usage Details) så kan du se data som konsumeras av var och en av dina appar och program.
If you wish, you can reset or clear your Network Data Usage limit on your Windows 11/10 PC manually, using a Batch File or a freeware.
Rensa dataanvändning i Windows 11/10
1 ] Ta(] Manually) bort innehållet i sru-mappen manuellt
För att nollställa dataanvändningsräknaren(Data Usage) måste du göra följande.
Starta Windows i felsäkert läge(Start Windows in Safe Mode) . Det enklaste sättet skulle vara att trycka på Skift(Shift) och sedan klicka på Starta om(Restart) . När du är i felsäkert läge(Safe Mode) öppnar du följande mappplats:
C:\Windows\System32\sru

Väl här, ta bort allt innehåll i sru-mappen.(sru folder.)
Starta om din dator i normalt läge och se. Din nätverksdataanvändning(Network Data Usage) har återställts.
Det andra sättet att göra det manuellt är att öppna Services Manager , stoppa Diagnostic Policy Service , rensa innehållet i denna sru- mapp( folder) och sedan starta om Diagnostic Policy Service .
2 ] Säkerhetskopiering av dataanvändning(] Data Usage Backup) , Återställ(Restore) , Återställ skript(Reset Script)
Men du har ett enkelt alternativ. Du kan använda detta Windows 10-skript för återställning av dataanvändning(Windows 10 Data Usage Reset Script) som skickats till oss av Hendrik Vermaak .
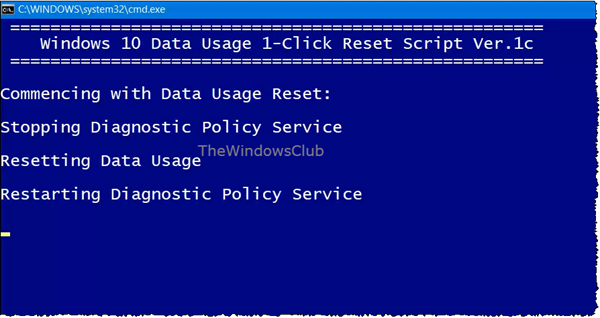
Den här nedladdningen erbjuder en snabb lösning för Windows 11/10 användare att enkelt säkerhetskopiera(backup) , återställa(reset) och återställa (restore)filerna(Network Data Usage files) för nätverksdataanvändning när det behövs. Så inte bara låter den här nedladdningen dig återställa eller rensa dataanvändning(Data Usage) , utan den låter dig också först säkerhetskopiera dem och återställa dem om du behöver. Klicka här för att ladda ner den från våra servrar.
3] Återställ verktyget för dataanvändning
Det tredje alternativet du har är att använda ett gratisprogram. Om du inte vill gå igenom processen att inaktivera nätverksadaptrarna eller starta upp i felsäkert läge(Safe Mode) varje gång, är Reset Data Usage ett trevligt och enkelt verktyg som hjälper dig här.

Klicka på Dataanvändning(Data Usage) så kommer du direkt till sidan Inställningar(Settings) där du kan se dataanvändningen för alla dina appar. Klicka(Click) på Återställ användning(Reset Usage) och verktyget rensar alla dina dataanvändningsfiler och nollställer dem. Den finns att ladda ner här.(here.)
När du har återställt dataanvändning(Data Usage) kommer du att kunna se resultaten på sidan för inställningar för dataanvändning(Data) .

Du kan alltså återställa eller rensa gränsen för nätverksdataanvändning(Network Data Usage Limit) i Windows 11/10 PC.
Hög dataanvändning? Det här inlägget visar hur du begränsar och övervakar dataanvändning .(Data usage high? This post will show you how to limit and monitor Data Usage.)
Related posts
Hur man hanterar dataanvändningsgränsen i Windows 11/10
Hur man minskar YouTubes dataanvändning på en Windows 11/10-dator
Hur man konfigurerar synkroniseringsinställningar med Registereditorn i Windows 11/10
Så här inaktiverar du alternativet Hitta min enhet i Windows 11/10-inställningar
Ändra multimediainställningar med PowerCFG-verktyget i Windows 11/10
Sök Indexerare och indexeringstips och tricks för Windows 11/10
Så här återställer du GPU-inställningarna för appar till standard i Windows 11/10
Hur man återställer fabriksbild och inställningar i Windows 11/10
Hur man skriver ut ett kontaktblad med foton i Windows 11/10
Hur du aktiverar eller inaktiverar Dra och släpp i Windows 11/10
Hur man återställer appen Inställningar i Windows 11/10
Hur man ändrar standardplatsen för användarmappar i Windows 11/10
Säkerhet översiktssida i Windows Säkerhet är tom i Windows 11/10
Hur man låter Windows-appar styra radioapparater i Windows 11/10
Hantera Java-inställningar i Windows 11/10
Hur man får ett program att köras vid start i Windows 11/10
Ändra inställningar för diagnostik och användningsdata i Windows 10
Windows kan inte hämta nätverksinställningarna från routern i Windows 11/10
Hur du aktiverar eller inaktiverar Windows Security Center i Windows 11/10
Lista över startvägar, mappar och registerinställningar i Windows 11/10
