Hur man återställer eller rensar CMOS på Windows 11/10 PC
Det här är en guide om hur du återställer eller rensar CMOS(reset or clear CMOS) i en Windows 11/10 /10 -dator. Ibland, när din dator inte startar eller du möter något annat fel, kanske du vill återställa eller rensa CMOS för att fixa det. Så låt oss se hur man gör detsamma.

Hur man rensar eller återställer CMOS
Det här är sätten som du kan återställa eller rensa CMOS på din Windows-dator.
- Återställ CMOS från BIOS
- Rensa CMOS
Låt oss prata om dem i detalj.
1] Återställ CMOS från BIOS
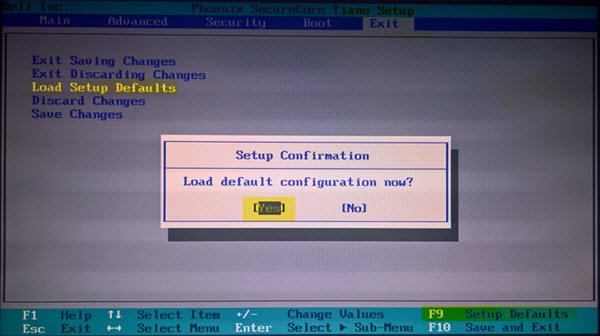
Du kan enkelt återställa CMOS med hjälp av BIOS-menyn(BIOS Menu) . Vi kommer att ändra alla BIOS- inställningar till standard för att återställa CMOS . Starta om datorn och starta om i BIOS(boot into BIOS) .
När din dator startar kommer en skärm att uppmana dig att trycka på en tangent för att starta(Boot) upp i BIOS . Rätt nyckel för ditt system kan vara F1, F2, F10 , etc. – och det beror på din tillverkare. Du kanske kan se vilken tangent, längst ner till vänster eller höger på din startskärm, när din dator startar. Så se till att vara uppmärksam på den första skärmen som visas när du slår på din dator.
En gång på huvudskärmen, under fliken Avsluta(Exit) (i fallet med min HP-dator) kunde jag se alternativet Ladda inställningsstandarder . (Load Setup Defaults)Du kan välja ett liknande alternativ på ditt system genom att använda piltangenterna och trycka på Enter . Eller så kan du helt enkelt trycka på F9 - tangenten för att visa en vit skärm som säger Ladda standardkonfiguration nu(Load default configuration now) ? Klicka på Ja(Yes) .
Leta nu efter alternativet som har ordet "standard" i sig. Vanligtvis är det knappen för att återställa ditt BIOS . Välj den, spara ändringarna (kolla din skärm, du kommer att se en tangent som du kan trycka på för att spara inställningarna) och avsluta BIOS .
2] Rensa BIOS med skruvmejsel(Screwdriver) eller bygel(Jumper)
Om du inte kan gå in i BIOS -inställningarna under uppstart, följ stegen nedan för att rensa CMOS . Du kan behöva hjälp av en hårdvarutekniker.
- Stäng av all kringutrustning som är ansluten till datorn.
- Koppla bort nätsladden från nätströmkällan.
- Ta bort datorkåpan.
- Hitta batteriet på kortet. Batteriet kan vara i en horisontell eller vertikal batterihållare eller ansluten till en inbyggd header med en tråd.
Om batteriet sitter i en hållare, notera orienteringen av + och – på batteriet. Med en medium platt skruvmejsel(Screwdriver) , bänd försiktigt loss batteriet från dess kontakt.
Om batteriet är anslutet till en inbyggd header med en ledning, koppla loss ledningen från den inbyggda headern.
- Vänta en(Wait one) timme och anslut sedan batteriet igen.
- Sätt tillbaka datorkåpan.
- Anslut datorn och alla enheter igen.
Du kan nu prova att starta upp BIOS - det bör slutföras framgångsrikt.
Se till att du är jordad, annars kan statisk elektricitet skada delar av din dator(Make sure you are grounded, otherwise, static electricity can damage parts of your computer)
Alternativt, om du kan använda en bygel(Jumper) där, ställ in den på Rensa(Clear) eller CLR och starta om datorn.
Se till att du sätter tillbaka bygeln efter att din dator har startat.(Make sure that you put the Jumper back after your computer has booted.)
Förhoppningsvis kommer det här inlägget att hjälpa dig att återställa eller rensa CMOS .
Related posts
Hur man uppdaterar BIOS på en dator med Windows 11/10
Så här ändrar du Legacy till UEFI utan att installera om Windows 11/10
Så här visar du informationsrutan i File Explorer i Windows 11/10
Hur man använder Charmap och Eudcedit inbyggda verktyg i Windows 11/10
Så här kontrollerar du avstängnings- och startloggen i Windows 11/10
Vad är Windows.edb-filen i Windows 11/10
Hur man skapar ett radardiagram i Windows 11/10
Hur man mappar en nätverksenhet eller lägger till en FTP-enhet i Windows 11/10
Bästa datorbatteritestprogramvara och diagnostiska verktyg för Windows 11/10
Bästa gratis mjukvara för ISO Mounter för Windows 11/10
CPU körs inte med full hastighet eller kapacitet i Windows 11/10
Hur man öppnar Systemegenskaper i Kontrollpanelen i Windows 11/10
Fixa Crypt32.dll inte hittades eller saknas fel i Windows 11/10
Hur man omregistrerar eller installerar om Microsoft Store-appar i Windows 11/10
HDMI-uppspelningsenhet visas inte i Windows 11/10
Så här fixar du problem med disksignaturkollision i Windows 11/10
Hur man ändrar standardwebbkamera i Windows 11/10-dator
Fixa Black Screen of Death i Windows 11/10; Fast på svart skärm
Windows Screen fortsätter att uppdatera sig själv automatiskt i Windows 11/10
Microsoft Intune synkroniserar inte? Tvinga Intune att synkronisera i Windows 11/10
