Hur man återställer data från en Windows XP Mode VM på Windows 10
När du uppgraderar från Windows 7 till Windows 8 eller Windows 10(upgrade from Windows 7 to Windows 8 or Windows 10) installeras Windows XP Mode på din maskin, men Windows Virtual PC finns inte längre. Det här problemet uppstår eftersom Windows Virtual PC inte stöds på Windows 8 och senare. I det här inlägget kommer vi att visa dig hur du hämtar data från en Windows XP Mode VM på Windows 10/8 .
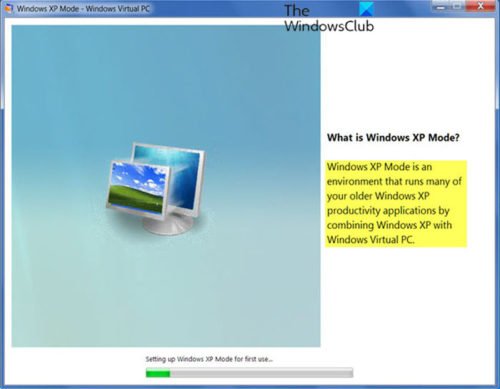
XP Mode är en komplett, licensierad kopia av Windows XP med Service Pack 3 som finns på en virtuell hårddisk ( VHD ) som körs under Windows Virtual PC . XP-läge(XP Mode) gör att du kan köra Windows XP från Windows 7 . Du kan lägga till USB- enheter och sömlöst komma åt enheterna på värdsystemet för Windows 7 . Viktigast av allt är att Windows XP-läge(Windows XP-mode) låter dig använda Windows 7 , samtidigt som det ger dig en plattform för att använda äldre hårdvara som inte är kompatibel med Windows 7 .
Hämta(Retrieve) data från en Windows XP Mode VM på Windows 10
I och med att utökat stöd för Windows XP upphörde i april 2014 , har Microsoft beslutat att inte utveckla Windows XP Mode för Windows 8 och senare. Om du är en Windows 7 -kund som använder Windows XP Mode och planerar att flytta till Windows 10 kan du följa instruktionerna nedan för att framgångsrikt hämta data från en Windows XP Mode VM på Windows 10 .
Använd någon av följande metoder:
1] Montera(Mount) den virtuella hårddisken som var ansluten till den virtuella datorn i Windows XP-läge(Windows XP Mode) och extrahera sedan data från den monterade enheten
Här är hur:
- På Windows 10 -maskinen letar du upp din virtuella hårddisk i Windows XP Mode
Standardplatsen är:
%LocalAppData%/Microsoft/Windows Virtual PC/Virtual Machines/Windows XP Mode.vhd
- Högerklicka på(Right-click) den virtuella hårddisken och klicka på Montera(Mount) .
- Innehållet på den virtuella hårddisken kommer att visas som en lokal enhet på Windows 10/8 PC, (t.ex. G:).
- Leta upp(Locate) data som behöver extraheras och kopiera data till en annan plats.
- För att avmontera den virtuella hårddisken, högerklicka på den nya lokala enheten (t.ex. G:) och klicka på Mata ut(Eject) .
- Avinstallera Windows XP-läge(Windows XP Mode) när all data har hämtats.
2] Kopiera(Copy) de virtuella hårddiskarna i Windows XP Mode till en annan (Windows XP Mode)Windows 7 -maskin och använd Windows Virtual PC för att köra den virtuella maskinen och extrahera data från den virtuella maskinen
Här är hur:
Kopiera din virtuella hårddisk i Windows XP-läge ( (Windows XP Mode)Standardplats(Default) :
%LocalAppData%/Microsoft/Windows Virtual PC/Virtual Machines/Windows XP Mode.vhd)
och den virtuella bashårddisken (standardplats:
%ProgramFiles%\Windows XP Mode\Windows XP Mode base.vhd)
från Windows 10/8 PC till en annan Windows 7 PC.
Se till att basdisken kopieras till exakt samma plats som den fanns på den tidigare Windows 7 -datorn, t.ex
C:\Program Files\Windows XP Mode\Windows XP Mode base.vhd
Skapa en ny virtuell maskin med Windows Virtual PC och peka på din virtuella hårddisk i Windows XP Mode som disken för den nya virtuella maskinen. (Windows XP Mode)Få detaljerna på Technet .
Starta den virtuella maskinen, logga in och kopiera all nödvändig data från den virtuella maskinen till en annan plats.
Ta bort(Delete) den virtuella maskinen och avinstallera Windows XP-läge(Windows XP Mode) när all data har hämtats.
Hoppas det här hjälper!
Related posts
Hur man hanterar virtuellt skrivbord som ett proffs i Windows 10
VirtualDesktopManager: Verktyg för att hantera Windows 10 virtuella skrivbord
Bästa gratis virtuella skrivbordshanterare för Windows 10
Hur man ordnar om virtuella skrivbord i Windows 10
Bästa gratis programvara för virtuella enheter för Windows 10
Inaktivera gästläge i Microsoft Edge med Windows 10-registret
Hur man ställer in virtuella skrivbord i Windows 10
Så här visar du DPI-medvetenhetsläge för appar i Windows 10 Task Manager
Hur man åtgärdar en BSOD med hög korruption i kärnläge
Hur man inaktiverar eller aktiverar mörkt läge i Google Chrome på Windows 10
Flygplansläget stängs inte av i Windows 10 [LÖST]
Hantera virtuellt minne (sidfil) i Windows 10
God Mode i Windows 11 vs. Windows 10 vs. Windows 7 -
Hur man startar Windows 10 i felsäkert läge
Vad är "Windows 10 i S-läge"? Kan jag ändra det till vanligt Windows?
Hur man lägger till felsäkert läge till startmenyn i Windows 10
Hur man fixar en oväntad kärnlägesfälla BSOD
Windows 10 Tablet Mode: Vad det är och hur man använder det
Hur man gör VirtualBox VM i helskärm i Windows 11/10
Hur man använder Network Sniffer Tool PktMon.exe i Windows 10
