Hur man återställer borttagna teckensnitt i Microsoft Office
I det här inlägget hjälper vi dig hur du återställer borttagna teckensnitt i Microsoft Office( restore deleted fonts in Microsoft Office) . Under en period kanske du har tagit bort vissa teckensnitt som du sällan eller aldrig använder när du arbetar med MS Word , Excel eller andra Office- produkter. Om du vill få tillbaka de raderade teckensnitten finns det några enkla alternativ som kan hjälpa dig. Det här inlägget täcker dessa alternativ.
Återställ borttagna teckensnitt i Microsoft Office
Du har följande fyra alternativ:
- Reparationskontor
- Ladda ner och installera borttagna teckensnitt manuellt
- Lägg till raderade teckensnitt i mappen Fonts
- Använd systemåterställning.
1] Reparationskontor
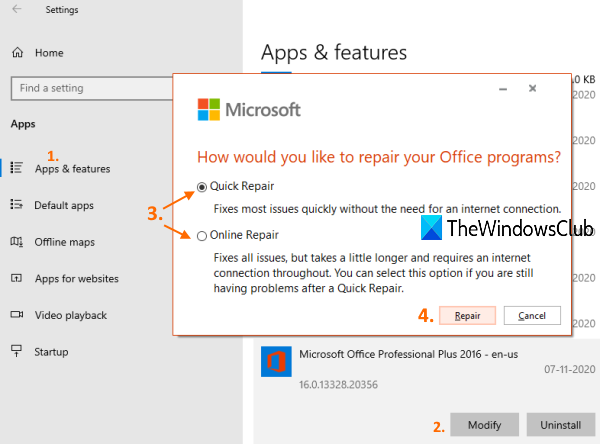
Detta är ett av de användbara alternativen för att återställa teckensnitt borttagna från MS Office . Du bör helt enkelt försöka reparera Office och kontrollera om du får tillbaka de raderade typsnitten.
För detta, gå till sidan Appar och funktioner(Apps & features) i appen Inställningar och använd alternativet (Settings)Ändra(Modify) för den installerade versionen av MS Office för att påbörja reparationsprocessen.
Microsoft Office tillhandahåller både offline reparation(offline repair) och online reparation(online repair) för att åtgärda olika problem. Detta kan också fungera för borttagna teckensnitt.
2] Ladda ner(Download) och installera borttagna teckensnitt manuellt
Om du inte får någon hjälp efter att ha reparerat MS Office måste du manuellt ladda ner teckensnitt och installera dem. Tack och lov finns det många tjänster tillgängliga för att få typsnitt(services available to get fonts) . Använd dessa källor för att ladda ner TrueType- eller OpenType -teckensnitt som du behöver och installera sedan dessa teckensnitt. Du kan också ladda ner och installera teckensnitt från Microsoft Store .
Efter det, öppna MS Word eller andra Office- produkter och kontrollera om du får det teckensnittet som togs bort. Det borde fungera.
3] Lägg till(Add) raderade teckensnitt i mappen Fonts
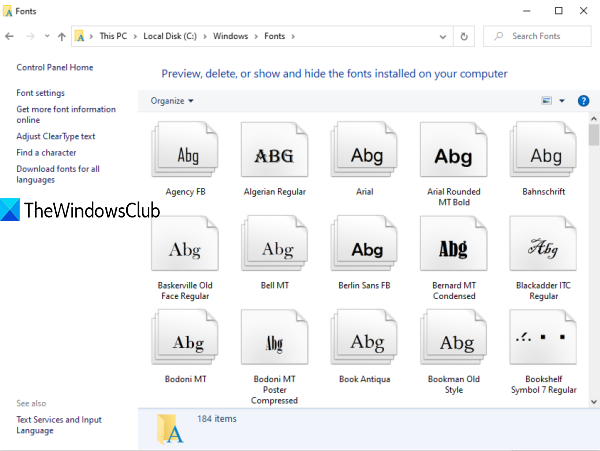
MS Office -teckensnitt finns i mappen Fonts i (Fonts)Windows . Du kan komma åt den mappen och klistra in dina MS Office -teckensnitt i den mappen för att återställa borttagna teckensnitt. Innan du gör det, extrahera zip-filen (om någon) av ditt teckensnitt för att kopiera det. Efter det, gå till den här sökvägen:
C:\Windows\Fonts
Klistra in typsnittet i den mappen.
Läs(Read) : Hur man installerar teckensnitt i Windows 10 .
4] Använd systemåterställning
Att återställa ditt system till en tidigare punkt är ett annat praktiskt alternativ för att återställa borttagna teckensnitt i Microsoft Office . Det fungerar dock bara när din systemåterställningspunkt är påslagen(system restore point is turned on) och du har skapat några återställningspunkter. Om det inte finns någon återställningspunkt kommer det här alternativet inte att hjälpa dig.
Vad du behöver göra är att komma åt dina systemåterställningspunkter och använda en återställningspunkt för ett visst datum och tid. Följ stegen för att framgångsrikt återställa din dator till det specifika datumet och tiden. Det kommer också att påverka andra applikationer, program etc. Så använd det här alternativet försiktigt.
Det här är några användbara sätt att återställa raderade teckensnitt i Microsoft Office .
Related posts
Hur man lägger till nya teckensnitt till Microsoft Word
Hur man använder Measurement Converter i Microsoft Office
Åtkomst nekad till installationskällan - Microsoft Office-fel
Hur man lägger till Dropbox som en molntjänst till Microsoft Office
Hur man ändrar dokumenttemafärger i Microsoft Office-program
Hur man ändrar PowerPoint-bildstorleken: Allt du behöver veta -
Fix Excel väntar på att ett annat program ska slutföra en OLE-åtgärd
Hur man tar bort en sektionsbrytning i Microsoft Word
Växla snabbt mellan kalkylblad i Excel
Hur man öppnar valfri ASPX-fil (konvertera ASPX till PDF)
Hur man ställer in 1 tums marginaler i Microsoft Word
Vad är Microsoft Word? - Definition från TechCult
Hur man laddar ner tidigare versioner av Microsoft Office
Saknas ritverktygsfliken i bandet i Microsoft Office? Lägg till det så här!
5 sätt att infoga en kvadratrotssymbol i Word
Hur man skickar en kalenderinbjudan i Outlook
Vilka är några av de bästa Cursive Fonts i Microsoft Word?
Hur man använder tillgänglighetskontrollen i Microsoft Office
Hur du aktiverar och använder Panning Hand i Microsoft Office-appar
Hur man startar Microsoft Word i felsäkert läge
