Hur man återställer borttagna team och kanaler i Microsoft Teams
Microsoft Teams låter dig få ditt team på samma sida med gruppchatt, onlinemöten, samtal och webbkonferenser. Om du är intresserad av att lära dig stegen som krävs för att återställa borttagna team(Teams) och kanaler(Channels) i Microsoft Teams , följ instruktionerna i det här inlägget.
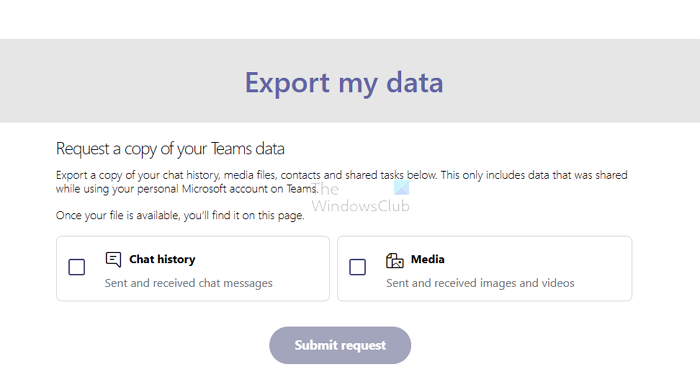
Återställ raderade team och kanaler(Channels) i Microsoft (Microsoft Teams)Teams
Ibland kan administratörer av misstag radera ett team eller en kanal när de arbetar inom Microsoft Teams . När detta är gjort hålls det borttagna eller borttagna teamet/kanalen i "papperskorgen" i 30 dagar. Som sådan kan den snabbt återställas från papperskorgen(Bin) . För detta-
- Återställ borttagna team i Microsoft (Microsoft Teams)Teams
- Återställ borttagna kanaler(Channels) genom att öppna kanallistan(Channels) .
Låt oss fortsätta.
1] Återställ borttagna team(Restore Deleted Teams) i Microsoft Teams
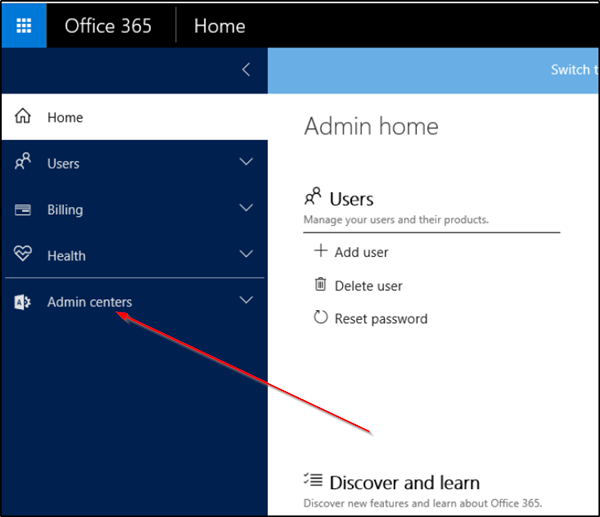
Gå(Access) till din Office 365 -administratörsportal(Admin Portal) och gå sedan till Exchange Admin Center .
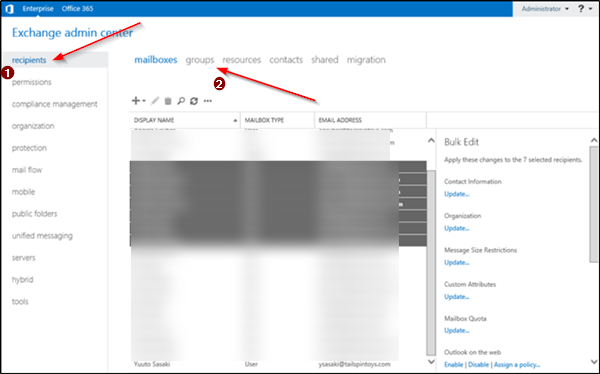
Välj sedan listan "Grupp", som är synlig under menyn "Mottagare".
Bekräfta(Confirm) laget som togs bort, men du vill återställa program på listan.
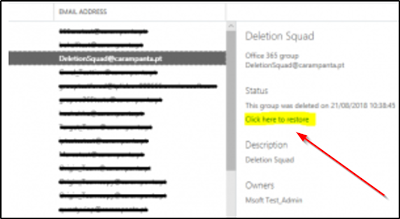
När du ser den klickar du på länken " Klicka här för att återställa(Click here to restore) " bredvid laget.
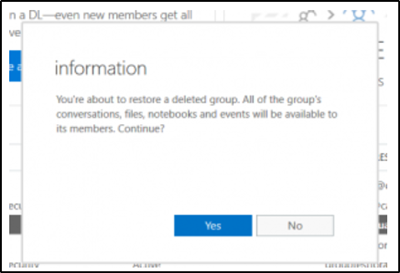
När du uppmanas, bekräfta begäran om återställning.
Gruppen ska visas som aktiv omedelbart. Gå nu tillbaka till Office 365 Admin Portal och välj "Grupper" under menyn "Grupper".
Här bekräftar du att gruppen är synlig. Vänta upp till 24 timmar på att replikeringen ska äga rum. När processen är klar kommer alla dina meddelanden, filer, anslutningar, flikar etc att bli synliga.
Observera(Please) att när du väljer att ta bort ett team inom Microsoft Teams , godkänner du också att det tas bort från hela Office 365 -gruppen(Group) .
2] Återställ borttagna kanaler(Restore Deleted Channels) genom att öppna listan "Kanaler".
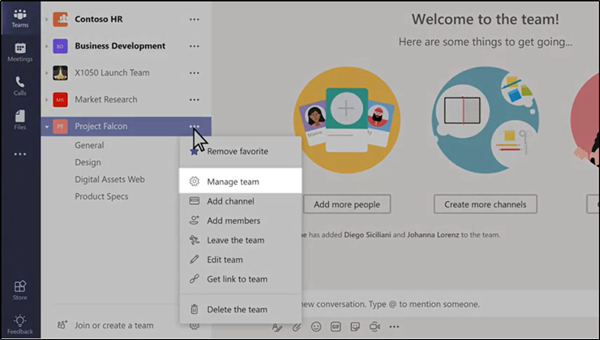
Om du av misstag har tagit bort kanalen, klicka på alternativet " Mer(More) " (synligt som tre horisontella punkter) bredvid den och välj " Hantera team(Manage Teams) " som visas i skärmdumpen ovan.
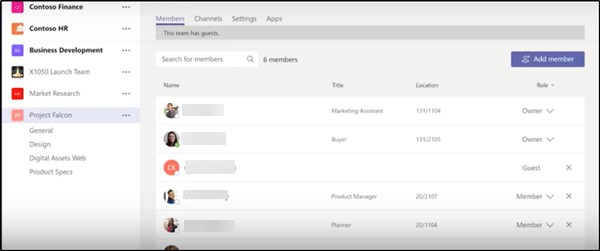
Flytta till den högra rutan och öppna listan "Kanaler", så kommer kanalen att visas under listan " Borttaget(Deleted) ".
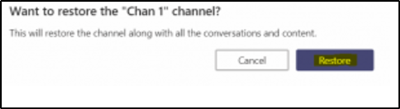
, kontrollera knappen "Återställ" som är markerad mot den.
Bekräfta återställningen via prompten-
Processen att återställa teamet i Microsoft Teams kan ta upp till 24 timmar.
Efter att ha väntat i upp till 24 timmar, återgå till Microsoft Teams . kanaler också. Med dessa enkla steg kan du alltså vidta snabba åtgärder för att lindra problemet och återställa det borttagna teamet och kanalen i rätt tid.
Bildkällor(Image sources) : Microsoft.com.
Hur länge stannar en raderad kanal i team?
Enligt Microsoft kan de raderade kanalerna återställas inom 30 dagar. Det är anledningen till att borttagna kanaler räknas mot den totala gränsen på 200 kanaler per lag. Så om du kommer och letar efter din kanal efter 30 dagar kommer du inte att kunna återställa den eftersom den kommer att raderas automatiskt.
Hur kan jag återställa min teamchatthistorik?
För att återställa raderade filer från en privat chatt måste du kontrollera papperskorgen(Recycle Bin) i din OneDrive-instans. För att återställa raderade filer från en kanal måste du be teamägaren(Team Owner) att kontrollera papperskorgen(Recycle Bin) på den underliggande SharePoint-webbplatsen(SharePoint Site) .
Hur exporterar jag Microsoft Teams Chat och Data ?
Gå till Microsofts sekretesssida(Microsoft Privacy pag) , logga in med ditt konto och klicka på Microsoft Teams . Du kan sedan välja att begära en kopia av dina Microsoft Teams- data, inklusive chatthistorik(Chat) , media eller andra objekt som kontakter, delade uppgifter och kalender.
I hope it helps!
Related posts
Hur man lägger till Zoom i Microsoft Teams
Hur man installerar Microsoft Teams på Linux och macOS
Hur man berömmer någon i Microsoft Teams för deras väl utförda jobb
Du går miste om något. Be din administratör att aktivera Microsoft Teams
Stäng av läskvitton i Microsoft Teams för teammedlemmarna
Hur man aktiverar brusreducering i Microsoft Teams
Hur man använder Snapchat Camera filter på Microsoft Teams och Skype
Fix: Microsoft Teams kan inte ladda eller skicka bilder i chatten
Växla Microsoft Teams-status från Frånvaro till Tillgänglig
Så här byter du medlemsroll och tar bort en medlem i Microsoft Teams
Bästa produktivitetsapparna för Microsoft Teams
Hur man delar en skyddad fil i Microsoft Teams
Microsoft Teams uppdateras inte automatiskt
Hur man skickar brådskande eller viktigt meddelande i Microsoft Teams
Hur Microsoft Teams spårar din aktivitet och hur man stoppar den
Zoom vs Microsoft Teams vs Google Meet vs Skype
Hur man minskar bakgrundsbrus i Microsoft Teams
Så här ansluter du Google Kalender till Slack, Zoom och Microsoft Teams
Hur man avinstallerar Microsoft Teams helt från Windows och Android
Så här fixar du Microsoft Teams felkod 500 på Windows 11/10
