Hur man återställer borttagna dokument från Microsoft Teams
Microsoft Teams , både gratis- och affärsversioner, låter dig dela filer. Filer som har delats kan också raderas. Vad händer om du tar bort en fil som delas av dig eller någon annan och vill ha tillbaka den? Medan affärsversionen av Microsoft Teams erbjuder ett direkt sätt, måste användarna av gratisversionen ta ett alternativt tillvägagångssätt. Det här inlägget kommer att guida dig om hur du kan återställa raderade filer(Deleted Files) från Microsoft Teams .

Hur man återställer borttagna dokument(Deleted Document) från Microsoft Teams
Precis som affärsversionen drivs även gratisversionen av Microsoft Teams av (Microsoft Teams)SharePoint i backend. Detta kan lätt listas ut om du får den delbara länken för någon av de filer som redan är tillgängliga på fliken Filer . (Files)Om du inte har några filer kan du ladda upp en fil till kanalen.
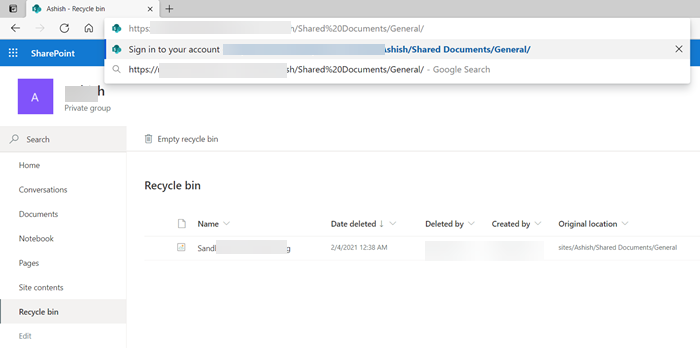
- Öppna Microsoft Teams och öppna avsnittet Filer .(Files)
- Högerklicka(Right-click) på valfri fil och klicka på länken Kopiera . (Copy)Det kommer att se ut som nedan:
https://noxyz.sharepoint.com/sites/Ashish/Shared%20Documents/General/Sandboxie.png
- Öppna webbläsaren och på en ny flik, klistra in länken i adressfältet, men tryck inte på Enter .
- Ta bort den del av adressen som har filnamnet så ser den ut som nedan.
https://noxyz.sharepoint.com/sites/Ashish/Shared%20Documents/General/
- Tryck(Press) på Enter -tangenten så kommer du att bli ombedd att logga in. Se till att använda samma konto som är relaterat till Microsoft Teams .
- När du har loggat in, leta reda på papperskorgen(Recycle) till vänster.
Här kan du hitta alla raderade filer från varje kanal. Observera att det bara kommer att avslöja filerna som du har laddat upp eller om du är ägaren till kanalen; du kan se dem alla.
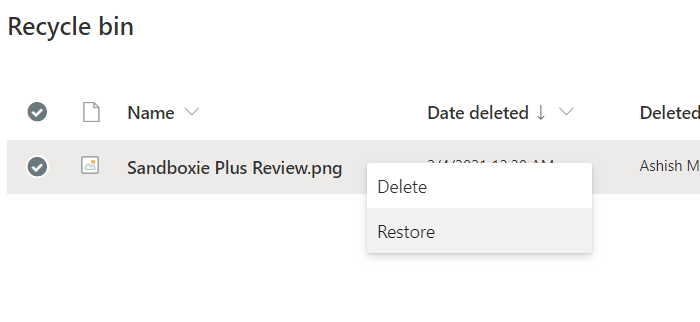
Business version av Microsoft Teams
Öppna(Open) kanalens flik Filer(Files) och välj Öppna(Open) i SharePoint . Det kommer att avslöja Sharepoint- webbplatsen, som tar hand om backend. Leta reda på papperskorgen(Recycle) till vänster på sidan. Alla filer som tagits bort från varje kanal kommer att vara tillgängliga här—Högerklicka på din fil och välj Återställ(Restore) . Gå nu till fliken Filer(Files) och din fil kommer att vara tillgänglig här.
Det är ungefär det.
Ärligt talat är det en besvikelse att det inte finns något direkt sätt att återställa filerna istället för att använda ett hack för att hitta SitePoint- länken och sedan hitta papperskorgen.
Jag hoppas att inlägget var lätt att följa, och att du kunde återställa filerna du hade tagit bort eller de som tagits bort från kanalen.
Läs nu(Now read) : Så här stänger du av läskvitton i Microsoft Teams.(How to turn off Read Receipts in Microsoft Teams.)
Related posts
Hur man lägger till Zoom i Microsoft Teams
Hur man installerar Microsoft Teams på Linux och macOS
Hur man berömmer någon i Microsoft Teams för deras väl utförda jobb
Du går miste om något. Be din administratör att aktivera Microsoft Teams
Stäng av läskvitton i Microsoft Teams för teammedlemmarna
Så här byter du medlemsroll och tar bort en medlem i Microsoft Teams
Bästa projektledningsapparna för Microsoft Teams
Hur man skapar en Microsoft Teams-flik med en uppladdad fil
Hur man spelar in Microsoft Teams-möten på PC eller mobil
Filen är låst fel på Microsoft Teams
Videodelning har inaktiverats av administratören i Microsoft Teams
Hur man ställer in, schemalägger och går med i ett Microsoft Teams-möte
Hur Microsoft Teams spårar din aktivitet och hur man stoppar den
Hur man stoppar Microsoft Teams från att öppnas automatiskt i Windows 11/10
Modern autentisering misslyckades, statuskod 4c7 - Microsoft Teams-fel
Så här fixar du Microsoft Teams felkod 500 på Windows 11/10
Hur skapar man en omröstning i Microsoft Teams?
Hur man skickar brådskande eller viktigt meddelande i Microsoft Teams
Hur man ändrar teambilden i Microsoft Teams
Hur man öppnar flera instanser av Microsoft Teams i Windows 11/10
