Hur man återställer Amazon Prime Video Pin
Framväxten av OTT -plattformar har mer eller mindre ersatt god gammaldags kabel-tv. Möjligheten att titta på tusentals filmer och TV-program, när det passar dig, utan några reklam, är den ultimata tusenåriga drömmen. Men den här förmågan kommer också med en hel del oro för föräldrar eftersom de inte kan vara med på idén om ocensurerat innehåll, tillgängligt för alla. Genom den här guiden kommer vi att lära oss hur du ställer in Amazon Prime Video PIN och ändrar den om det behövs. Dessutom har vi också förklarat metoden för att återställa Amazon Prime Video PIN, om du glömmer det. ( Reset Amazon Prime Video PIN, in case you forget it.)Så fortsätt läsa!

Hur man återställer Amazon Prime Video Pin(How to Reset Amazon Prime Video Pin)
Plattformar som Netflix och Hotstar erbjuder en exklusiv barninnehållssida(Kids Content Page ) som filtrerar innehåll baserat på ålder. Men Amazon Prime Video har tagit hänsyn till dessa farhågor, mer seriöst. Det ger nu sina användare möjligheten att ställa in en PIN(set up a PIN) -kod för att övervaka och begränsa deras barns streamingaktivitet. Du kan göra det på både bärbara datorer och smartphones, som förklaras nedan.
Ladda ner Amazon Prime Video på Android-telefoner(Android phones) och iOS-enheter(iOS devices) .
Hur man ställer in Amazon Prime Video PIN(How to Set up Amazon Prime Video PIN)
Metod 1: På datorn(Computer) via Amazon-kontosidan(Amazon Account Page)
De större skärmarna på stationära och bärbara datorer har resulterat i att miljontals användare streamar timmar med innehåll på datorer. Om du eller ditt barn använder datorer, följ de givna stegen för att ställa in Amazon Prime Video PIN :
1. Öppna en webbläsare(web browser) på din dator och gå till Amazons inloggningssida.(Amazon Sign-in Page.)
2. Logga (L)in(og in) på ditt Amazon Prime-konto(Amazon Prime Account ) genom att ange dina inloggningsuppgifter.
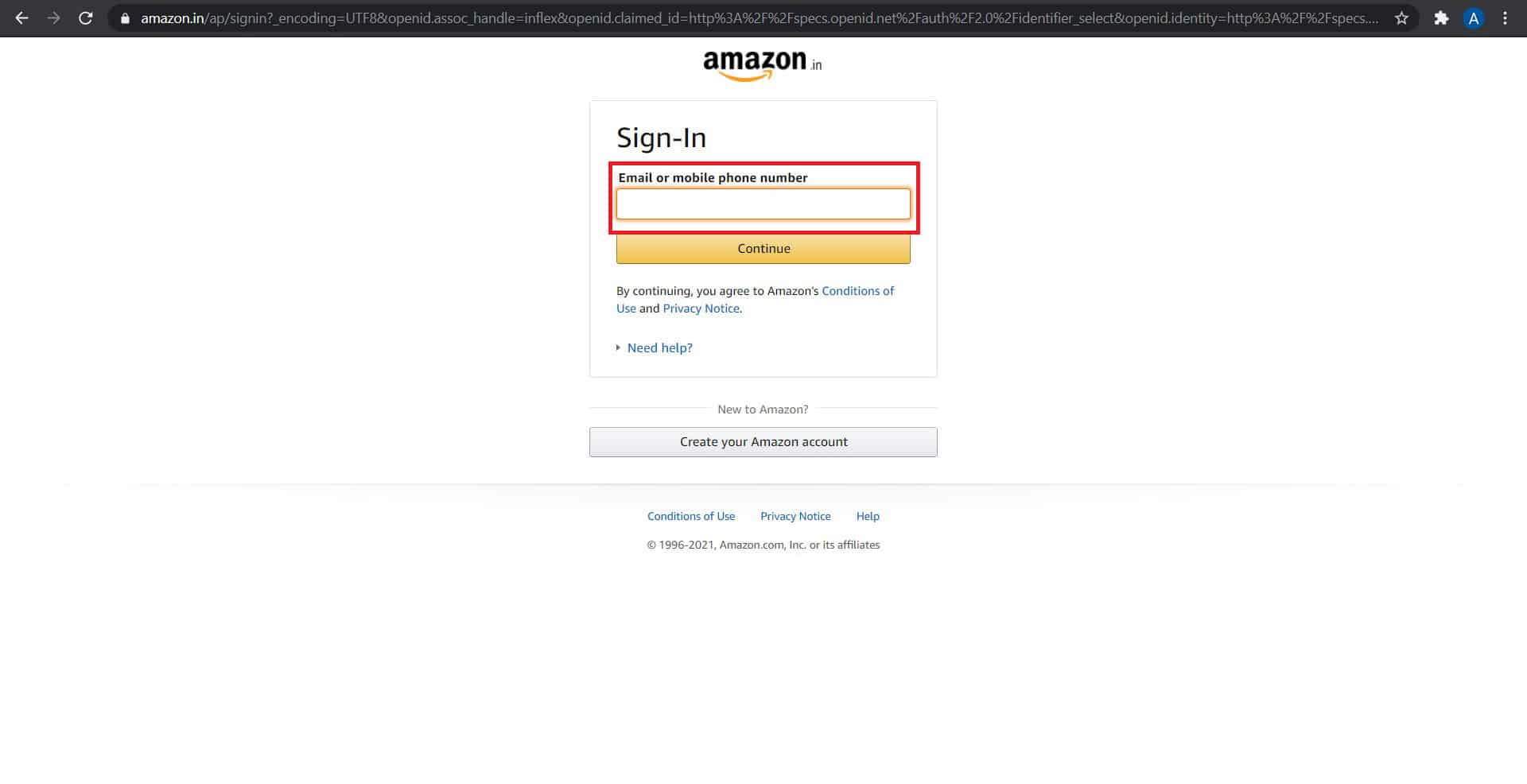
3. Placera markören över Hello <username> Accounts & Lists från det övre högra hörnet, som visas.

4. Från rullgardinsmenyn klickar du på Your Prime Video , enligt bilden.

5. Klicka här på Logga in(Sign-in) .

6. Logga in(Log-in) på ditt Amazon Prime Video-konto(Amazon Prime Video Account) .

7. Klicka på profilikonen för att (P)visa (rofile) kontoinställningar(icon) .

8. I rullgardinsmenyn som visas klickar du på Konton och inställningar(Accounts and Settings) som markerat.

9. Klicka här på alternativet Föräldrakontroll(Parental Controls ) för att gå vidare.

10. En textruta visas som ber dig att skapa en PIN -kod . Ange(Enter) ett 5-siffrigt nummer( 5-digit number ) som du kan komma ihåg som PIN-kod.

11. När du har angett din PIN -kod klickar du på Spara(Save ) för att bekräfta.

12. I panelen Visningsbegränsningar ,(Viewing restrictions )
- välj de enheter(select the devices) som du vill införa visningsbegränsningar.
- anpassa åldersbegränsningarna(adjust the age restrictions) utifrån dina krav.
Se bilderna nedan för klarhet.


Läs också: (Also Read:) 6 saker du bör veta innan du köper en Amazon Fire TV Stick(6 Things You should know Before You Buy an Amazon Fire TV Stick)
Metod 2: På (Method 2: O)smartphones via Amazon Prime Video Mobile App
(n Smartphones via Amazon Prime Video Mobile App
)
Populära tjänsters smartphoneapplikationer har gjort det lättare för användare att komma åt och ändra inställningar, när och när det behövs. Så här ställer du in Amazon Prime Video PIN på din Android- eller iOS-enhet:
1. Öppna Amazon Prime Video- appen.
2. Från det nedre högra hörnet, tryck på Mina grejer(My Stuff) , som visas.

3. Detta öppnar din bevakningslista. (Watchlist.)Tryck på ikonen Inställningar(Settings icon) , som markerats nedan.

4. Från Amazon Prime Video- inställningarna, tryck på Föräldrakontroll(Parental Controls) för att fortsätta.

5. Tryck här på Ändra Prime Video PIN(Change Prime Video PIN ) för att ställa in Amazon Prime Video PIN.

6. Ange dina inloggningsuppgifter(Enter your login credentials) igen för att verifiera din identitet.
7. Skriv den 5-siffriga PIN-koden(5-digit PIN) i textrutan på nästa skärm.
Så här ställer du in Amazon Prime Video PIN på din dator eller smartphone. Låt oss nu diskutera hur man återställer Amazon Prime Video PIN eller tar bort den.
Läs också: (Also Read:) Steg-för-steg-guide för att ta bort ditt Amazon-konto(Step-by-step guide to Delete your Amazon Account)
Hur man återställer Amazon Prime Video Pin (How to Reset Amazon Prime Video Pin )eller tar bort det
(or Remove it
)
Om du inte längre känner att du behöver ha en PIN -kod för ditt Amazon Prime Video- konto, eller om dina barn knäcker koden, måste du återställa den. Processen att ta bort eller återställa din Amazon Prime Video Pin är också ganska enkel.
Metod 1: På datorn(Computer) via Amazon-kontosidan(Amazon Account Page)
1. Klicka på din profilikon(Profile icon) och klicka sedan på Konton och inställningar(Accounts & Settings) för ditt Amazon Prime-konto(Amazon Prime Account) , som tidigare.

2. Klicka här på alternativet Föräldrakontroll , som du gjorde tidigare.(Parental Controls )

3. För att ändra PIN-koden, klicka på knappen Ändra .(Change )

4. Ange den nya PIN(new PIN) -koden och klicka på Spara(Save) .
5. Scrolla sedan ned till avsnittet Visningsbegränsningar(Viewing restrictions) och klicka på 18+ , som visas nedan. Detta kommer att innebära att ingen video kommer att kräva en PIN -kod och allt innehåll i appen kommer att vara tillgängligt.

6. På samma sida, avmarkera(uncheck) rutorna markerade Alla enheter som stöds(All supported devices) . Detta kommer att ta bort Amazon Prime Video PIN från alla enheter som är associerade med detta konto.

Metod 2: På smartphones via Amazon Prime Video Mobile App
Proceduren för att återställa PIN -koden på ditt Amazon Prime -konto är som följer:
1. På Amazon Prime Video-appen,(Amazon Prime Video app,) navigera till My Stuff > Watchlist > Settings , enligt anvisningarna tidigare.
2. Tryck sedan på Föräldrakontroll,(Parental Controls,) enligt bilden.

3. Tryck på Ändra Prime Video PIN(Change Prime Video PIN) och återställ den som du vill.

Rekommenderad:(Recommended:)
- 6 sätt att enkelt kringgå YouTubes åldersbegränsning(6 Ways To Easily Bypass YouTube Age Restriction)
- Fix Amazon Fire Tablet kommer inte att slås på(Fix Amazon Fire Tablet won’t Turn on)
- Hur fixar jag att Kindle-boken inte laddas ner?(How to fix Kindle book not downloading?)
- Hur byter jag lösenord på Netflix?(How to Change Password on Netflix?)
Vi hoppas att du kunde ställa in Amazon Prime Video PIN och lärde dig hur du återställer Amazon Prime Video PIN(how to reset Amazon Prime Video PIN) på webbversionen eller mobilappen. Har du några frågor/förslag? Släpp(Drop) dem i kommentarsfältet nedan.
Related posts
Hur man släpper en nål på Google Maps (mobil och dator)
Hur man sätter en YouTube-video på Repeat på dator eller mobil
Hur man utför Zoom Video Test på Windows och Android
Så här visar du sparade WiFi-lösenord på Windows, macOS, iOS och Android
9 sätt att fixa Twitter-videor som inte spelas
Hur man konverterar WAV till MP3
Hur man stoppar popup-annonser på Android
Hur man installerar Kodi
Hur man aktiverar Microsoft Outlook Dark Mode
Hur man tar bort ditt ICQ-konto permanent
Hur man spelar video i loop på Android eller iOS
Hur man tar bort Netflix-profil
6 sätt att låsa upp en smartphone utan PIN-koden
Hur man konverterar EXE till APK (2022)
Hur man tar bort dubbletter av filer i Google Drive
Hur man ändrar bild på Spotify-spellistan
Hur lägger man upp eller laddar upp lång video på Whatsapp-status?
Hur man spelar in zoommöte utan tillstånd i Windows 10
Hur man vänder en video på Snapchat på Android
Hur man stänger av begränsat läge på YouTubes nätverksadministratör
