Hur man är värd på Twitch
Twitch är den enskilt mest populära streamingplattformen(most popular streaming platform) på internet. Det är inte längre hem för bara videospel, utan också för talkshows hemma, liveläsning av böcker och till och med människor som streamar sina vetenskapliga experiment på bakgården.
Alla vill utöka sin Twitch -tittare. Ett av de bästa sätten att göra detta är genom Host Mode , en funktion som låter dig visa andra strömmar på din kanal – eller visa på någon annans kanal. Så här värdar du på Twitch .

Varför använda värdläge?(Why Use Host Mode?)
De flesta blivande Twitch-streamers(would-be Twitch streamers) har ett begränsat antal timmar på dygnet för att utöka sin publik. Även om du inte gör något annat kan du inte vara "på" 24/7. När du inte streamar kommer din kanal att vara offline. Host Mode låter dig använda din kanal för att marknadsföra dina vänner och andra streamare. Även om du är online men inte är på humör för att spela kan du streama en annan kanal och titta på den med dina tittare.
Det bästa av allt är att det låter andra människor använda sin kanal för att marknadsföra dig. Flera streamers har fått sitt stora genombrott eftersom en större Twitch- kanal var värd för dem och exponerade dem för en mängd nya tittare.

Host Mode är en fantastisk funktion som inte kostar dig något att vara värd på Twitch . Om du är värd för en kanal, ger ägaren vanligtvis tjänsten och är värd för dig. Det är ett bra sätt att stödja mindre Twitch-streamers(support smaller Twitch streamers) och utöka din publik över tid.
Hur man använder värdläge på en PC(How to Use Host Mode on a PC)
Host Mode är lätt att starta. Klicka(Click) på din profilbild och välj Kanal(Channel, ) och klicka sedan på Chatt. (Chat. )Skriv in /host [channel name] i chattrutan, precis som du svarade på ett meddelande från en tittare. Till exempel, om du vill vara värd för ProJared på en av hans Magic the Gathering -kvällar, skulle du skriva in /host ProJared .
Om kanalen du är värd för går offline kan du byta till en annan stream bara genom att skriva in /host igen. Du kan göra detta upp till tre gånger inom ett 30-minutersfönster. Om du bestämmer dig för att stoppa Hosting , skriv bara /unhost . Detta kommer att visa ett meddelande om att du har lämnat värdläget(Host Mode) .

När du är värd för en annan kanal på Twitch får den streamern ett meddelande. Detta gör att de kan tacka dig och ge tillbaka tjänsten senare på vägen. När du är i värdläge stängs(Host Mode) din egen ströms video och ljud av, men du kan fortfarande interagera med dina tittare via chatt. Det är ett bra sätt att knyta an till ditt samhälle.
Tänk på det: om du är en enorm Skyrim- streamer kanske du vill streama en Bethesda -presskonferens runt E3. Du och din grupp kan ta del av spänningen(share in the excitement) över alla nya meddelanden. Kanske vill du se en Fortnite -turnering – värdläget(Mode) är ett bra sätt att göra det.
Hur man använder värdläge på mobil(How to Use Host Mode on Mobile)
Twitch har nyligen lanserat möjligheten att aktivera värdläge(Host Mode) från din mobila enhet via Twitch-appen(Twitch App) . Detta är för närvarande endast tillgängligt för iOS-användare, även om funktionen är på väg till Android- enheter inom kort.
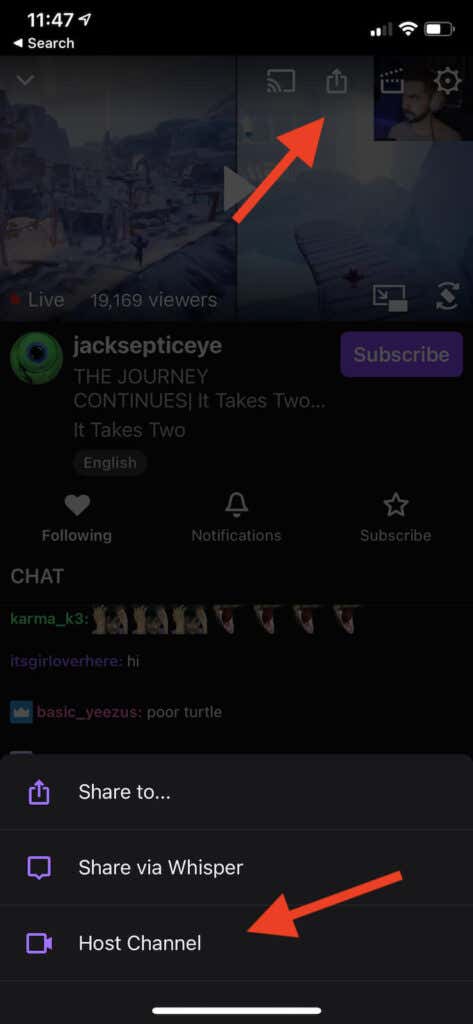
Twitch innehåller instruktioner för hur man är värd för iOS, men de är föråldrade. Ignorera(Disregard) dem. För att vara värd för din favoritstreamer måste de strömma just nu. När du tittar på en video trycker du på knappen Dela(Share) längst upp på skärmen.
Tre alternativ visas. Tryck på Värdkanal(Host Channel ) för att börja vara värd för streamern på din egen kanal. För att sluta vara värd, tryck på knappen Dela igen och tryck (Share)på Unhost Channel.(Unhost Channel.)
Hur man automatiskt är värd(How to Auto-Host)
Hostingfunktionerna hittills i den här guiden har handlat om den manuella sidan av hosting och nödvändiga tangentbordskommandon för att börja hosta på Twitch . Twitch låter dig dock automatiskt vara värd för en förgodkänd lista med kanaler när du inte är online.
För att dra nytta av den här funktionen måste du först aktivera Auto Hosting .
Logga(Log) in på ditt Twitch- konto och klicka sedan på din användarikon och välj sedan Kontoinställningar. (Account Settings. )Efter detta klickar du på Kanaler och videor. (Channels and Videos.)Klicka på fliken Utvalt innehåll(Featured Content) högst upp på skärmen och klicka sedan på knappen Automatisk värd för kanaler .(Auto host channels)

När du har gjort detta, rulla ned och välj Värdlista. (Host list. )Detta öppnar en meny där du kan söka efter andra kanaler att vara värd för. Skriv in namnet på kanalen i listan och klicka sedan på Lägg(Add) till för att automatiskt vara värd för den när du är offline.
Det finns ett par andra inställningar att överväga också: Vill du automatiskt vara värd för kanaler i den ordning de visas i din lista eller vill du vara värd för dem slumpmässigt.
När du har valt de inställningar du vill ha klickar du på Spara(Save) längst ner på skärmen.
När någon är värd för din kanal i en stream som har mer än 10 % av ditt tittartal får du ett meddelande. Det här är ett sätt att hålla reda på hur många tittare som ser din kanal, men det förhindrar också att du blir överväldigad av aviseringar som inte är relevanta.
Dela ditt favoritinnehåll på Twitch(Share Your Favorite Content on Twitch)
Att odla en Twitch-kanal(Growing a Twitch channel) är mycket hårt arbete men att dyka upp är mer än halva striden. Den andra halvan bildar relationer med andra streamers och bygger en efterföljare tillsammans. Var värd(Host) för streamers som du tycker om att titta på och du kanske upptäcker att de kommer att vara värd för dig direkt.
Related posts
Bästa trådbundna och trådlösa spelheadset
Bästa mekaniska tangentbord för spel och arbete för Windows 10 PC
Använd GBoost för att öka spelprestanda i Windows 10 PC
Åtgärda Surface Book Battery Drain problem under spel, sömn, VR
Ladda ner Tencent Gaming Buddy PUBG Mobile emulator för PC
8 PC-spel med fantastiska berättelser
Vad betyder GG i spel, chatt och mer
8 gratis-att-spela MMORPGs 2021
Hur man spelar trådlösa PC VR-spel på Oculus Quest med Virtual Desktop
Hur man lägger till icke-Steam-spel till ditt Steam-bibliotek
ASUS TUF GAMING Z490-PLUS (WI-FI) recension: Utmärkt moderkort!
Bästa sättet att spela Legend of Zelda-spelen i ordning
XSplit vs OBS: Vilket är bäst för streaming?
6 bästa Public Domain-videospel att spela gratis nu
Hur man optimerar en Windows-dator för onlinespel
Vad är Roll20 Dynamic Lighting och hur man använder det?
De 5 bästa Minecraft-modpaketen
Vad är Konami-koden och hur använder du den?
Hur man får fler tittare på Twitch
Vad är Steam Friend-koder och hur man använder dem
