Hur man använder verktyget Character, Line, Paragraph Spacing i Publisher
Microsoft Publisher har funktioner som gör att användaren kan skapa utrymme mellan stycken, mellan tecken och mellan rader. Dessa verktyg är radavstånd(Line Spacing) , styckeavstånd(Paragraph Spacing) och teckenavstånd(Character Spacing) .
I den här handledningen kommer vi att förklara:
- Hur man använder linjeavståndsverktyget
- Så här använder du verktyget för styckeavstånd(Paragraph Spacing Tool)
- Hur man använder verktyget för teckenavstånd(Character Spacing Tool)
Verktygen för utgivaravstånd
- Radavstånd(Line Spacing) : Radavståndet(Line Spacing) styr hur mycket mellanrum som visas mellan raden i texten.
- Styckeavstånd(Paragraph Spacing) : Styckeavstånd styr hur många rader som kommer mellan varje stycke i en mening.
- Teckenavstånd(Character Spacing) : Teckenavstånd justerar avståndet mellan tecken.
Hur man använder radavståndsverktyget(Line Spacing Tool) i Publisher
Öppna Microsoft Publisher .
Skriv ett stycke i publikationen.

På fliken Hem i gruppen (Home )Stycke(Paragraph) klickar du på verktyget Radavstånd .(Line Spacing)
I rullgardinsmenyn ser du standardcentimeter som du kan placera mellan texten.

När du klickar på Align to Baselines(Align to Baselines) . Texten kommer att riktas över textrutan.

När du klickar på baslinjeguiden(Baseline Guide) kommer en dialogruta för layoutguider att dyka upp som ger alternativen för att anpassa avståndet (Layout Guides)och(Spacing) förskjutningen för(Offset) den horisontella baslinjen(Horizontal Baseline) . Det kommer att visas ett exempel på ändringarna(Sample) du gör till höger.
Klicka på OK .

Om du väljer att välja alternativet(Line Spacing Option) Radavstånd visas en styckedialogruta(Paragraph) . Visa alternativ för att skapa radavstånd, före stycke(Before Paragraph) , efter stycke(After Paragraph) , mellan rader(Between lines) och justera text(Align Text) till baslinjestödlinjer(Baseline Guides) . Det kommer att visas ett urval av ändringarna du gör längst ner i dialogrutan.
Klicka på OK .
Så här använder du verktyget för styckeavstånd(Paragraph Spacing Tool) i Publisher

På fliken Hem i gruppen (Home)Stycke(Paragraph) väljer du verktyget Styckeavstånd(Paragraph Spacing) .
I listan Styckeavstånd(Paragraph Spacing) kommer du att använda punkttyper(Point Types) som standard .
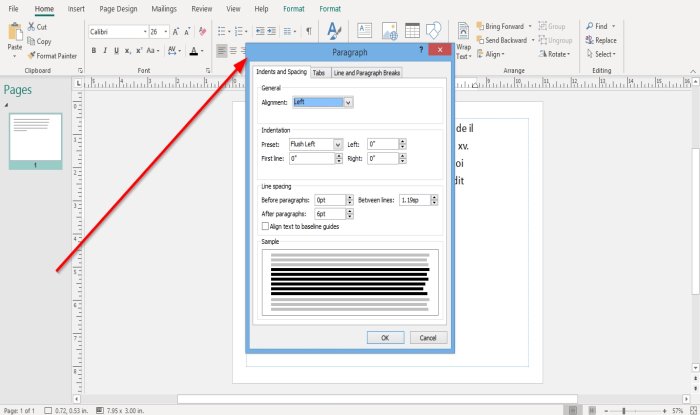
Anta att du väljer att välja styckeavståndsalternativen(Paragraph Spacing Options) . I så fall kommer en styckedialogruta(Paragraph) att visas med justeringsalternativ(Alignment ) , indrag av förinställningar(Indentation of Presets) : Första raden(First Line) , Vänster(Left) och Höger(Right) och alternativet Radavstånd(Line Spacing) som nämns ovan.
Klicka på OK när du har gjort ändringar i dialogrutan.
Så här använder du verktyget för teckenavstånd(Character Spacing Tool) i Publisher

På fliken Hem , i (Home)Teckensnittsgruppen(Font ) , klicka på verktyget Teckenavstånd(Character Spacing) .
Du har flera funktioner i listan Avståndsverktyg(Spacing) för att sprida din text, nämligen Tight , Normal , Loose , och Very Loose .
Om du väljer att använda en av dessa funktioner, kopiera texten och välj en av dessa funktioner från listan för att se resultatet av ditt stycke.

Om du väljer att välja Mer mellanrum(More Spacing) i listan, visas en dialogruta för teckenavstånd med Skalning (Character Spacing),(Scaling) Spårning ,(Tracking) Kerning ,(Kerning) Automatisk parkerning(Automatic Pair Kerning) ; välj alternativen under dessa rubriker och klicka på Verkställ(Apply) och OK .
Läs: (Read:) Så här ändrar du formen på WordArt-textverktyget i Publisher(How to change the shape of WordArt Text tool in Publisher) .
Jag hoppas det här hjälper; om du vill ställa frågor, vänligen kommentera nedan.
Related posts
Hur man ändrar radavstånd i Word
Vad är layoutguider i Publisher och hur använder man dem?
Hur man infogar text från Word-fil i en Publisher-publikation
Hur man skapar ett certifikat med Microsoft Publisher
Hur man använder Building Blocks i Publisher
Hur man visar kommandoraden i Aktivitetshanteraren i Windows 11/10
Hur man ändrar standardteckenkodning i Anteckningar på Windows 11/10
Hur man jämför två filer för ändringar med kommandotolken
Hur man konverterar Microsoft Publisher-filer till PDF
Hur man använder kommandon FINDSTR och Select-String i Windows 11/10
Hur du skapar dina egna karaktärer med Private Character Editor från Windows
Hur man visar eller döljer och använder linjalfältet i Microsoft Publisher
Hur man dödar en process med kommandoraden i Windows 11/10
Lista över DISKPART-kommandon och hur man använder dem i Windows 11/10
Microsoft Publisher kan inte spara filen som PDF i Windows 11/10
Hur Final Fantasy Cloud Strife-karaktären har förändrats genom åren
Hur man skapar en rutnätslinje och en regellinje i OneNote
Kommandoradsparametrar för fjärrskrivbordsanslutningar
Hur man ställer in en teckengräns i Excel och Google Sheets
Konvertera CSV till Excel (XLS eller XLSX) med kommandoraden i Windows
