Hur man använder Transkribera för att konvertera tal till text i Word
Onlineversionen av Microsoft Word har fått en ny funktion. Det gör det möjligt för Microsoft 365 -prenumeranter att konvertera ett tal till en textutskrift med varje talare separat. Så du kan dra alla eller en del av intervjuutdragen och infoga dem i dokumentet utan att behöva skriva ett ord. Låt oss testa funktionen Transkribera i ( Transcribe)Word för webben(Word for the web) och se hur det fungerar!
Så här använder du funktionen Transkribering i (Transcribe)Word för webben
Transkriberingsverktyget fungerar(Transcribe) bra med inspelat ljud också under ett evenemang live-talande. För att använda den,
- Öppna Word för webben(Word for the web) .
- Välj ett tomt dokument.
- Tryck(Dictate) på rullgardinsmenyn Dictate .
- Välj alternativet Transkribera .(Transcribe)
- Tryck på knappen Starta inspelning .(tart Recording)
- Välj ett citat eller lägg till all transkription till dokumentet.
Funktionen stöder för närvarande endast det engelska språket. Det är dock troligt att Microsoft kommer att lägga till stöd för andra språk också.
Logga in på ditt Microsoft -konto och öppna Word .
Öppna ett tomt dokument genom att trycka på "+"-tecknet.
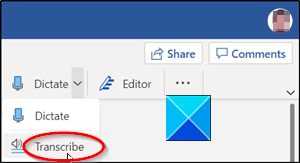
Gå till menyfliksområdet(Ribbon) och välj alternativet Dictate . Utöka menyn genom att klicka på rullgardinsmenyn och välj alternativet Transkribera .(Transcribe)
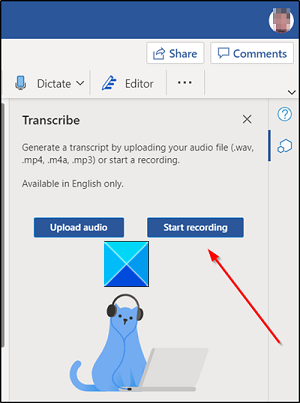
Börja spela in konversationen.
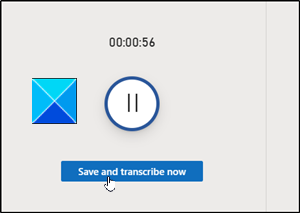
När du är klar stoppa inspelningen och tryck på knappen Spara och transkribera nu .(Save and transcribe now)
Tillåt att filen laddas upp till OneDrive . Detta kan ta lite tid.
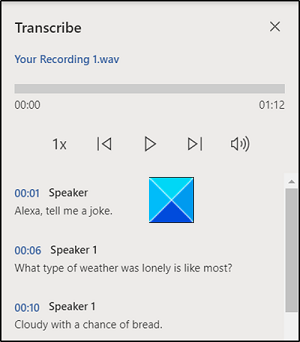
Därefter visas ett sidofält med ditt nyskapade transkript i WAV-format .
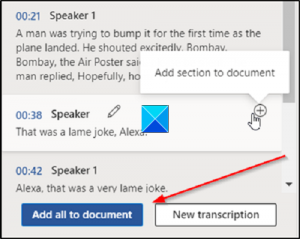
Här kan du antingen välja att lägga till ett urval av utskriften till dokumentet eller hela utskriften utan att behöva skriva in alla.
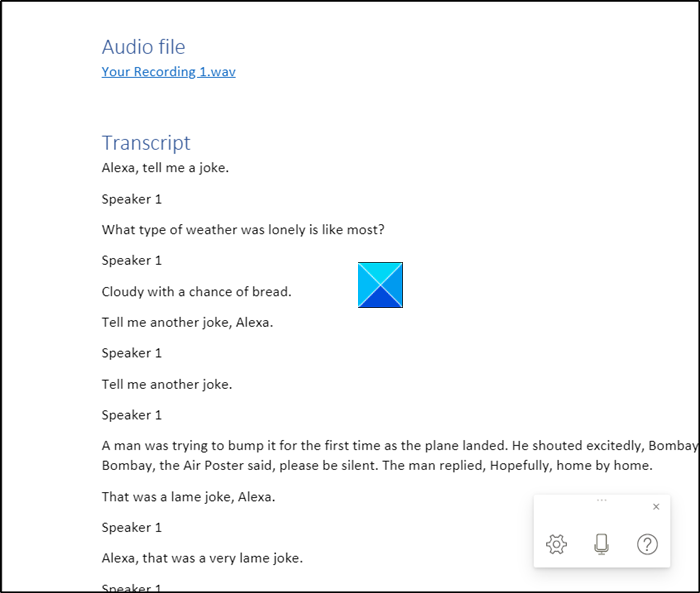
Det låter dig också hämta citat från transkriptionen och infoga dem som du vill i dokumentet med hjälp av Microsofts(Microsoft) artificiell intelligens (AI) genom Azure Cognitive Services .
Från och med nu har Microsoft för webben en gräns på fem timmar per månad för uppladdade inspelningar och varje uppladdad inspelning är begränsad till en storleksgräns på 200 MB.
Läs nästa(Read next) : Så här stänger du av styckemärken i Microsoft Word(How to Turn off Paragraph marks in Microsoft Word) .
Related posts
Hur man infogar text i en form i Word
Hur man använder länkad text i Word för att uppdatera flera dokument
Hur man infogar text från Word-fil i en Publisher-publikation
Hur man konverterar tabell till text och text till tabell i Word
Hur man extraherar text från en bild med Word
Bästa gratis text-till-tal-konverteringsprogram med öppen källkod för Windows PC
Hur man söker efter onlinemallar i Microsoft Word
Vad är en ASD-fil och hur man öppnar den i Microsoft Word?
Easy Speech2Text: Konvertera tal till text eller text till tal enkelt
Arbeta med taligenkänning: Kommandon, diktera text och surfa på webben
Hur man skriver text över en rad i Word utan att flytta den
Generera slumpmässig text eller Lorem Ipsum-text i MS Word
Infoga, kopiera, ta bort, tillämpa och manipulera textrutor i Word
Klistra in text i Word utan att formatera
Hur man ändrar standardfilformat för att spara i Word, Excel, PowerPoint
Hur man visar verktyget stavning och grammatik på verktygsfältet Snabbåtkomst i Word
Hur man lägger till texteffekter till WordArt i Office-appar
Hur man sorterar text i Word
Hur man tar bort alla avsnittsbrytningar i Word på en gång
Hur man infogar en vattenstämpel i Word-dokument
