Hur man använder text till tal för Android
Android- enheter har utvecklat en vana att släppa nya och spännande funktioner som tenderar att blåsa bort den genomsnittliga användaren. Det senaste tillskottet till deras innovationskatalog är funktionen som gör det möjligt för användare att lyssna på sina texter istället för att anstränga ögonen och läsa dem. Om du vill ta en sida ur Tony Starks bok och få en virtuell assistent att leverera dina meddelanden, här är en guide om hur du använder text till tal Androids(Android) inbyggda funktion samt app för att läsa textmeddelanden högt Android .

Hur man använder text till tal för Android(How to Use Text to Speech Android)
Att ha en assistent eller en app för att läsa textmeddelanden högt på Android tjänar många underbara syften:
- Det gör multitasking enklare eftersom din enhet bara läser upp meddelandet åt dig istället för att kontrollera din telefon.
- Att lyssna på dina texter istället för att läsa dem minskar dessutom din skärmtid och besparar dina ögon från ytterligare påfrestningar.
- Den här funktionen är extremt användbar när du kör och skulle inte distrahera dig från den.
Med det sagt, här är hur du låter textmeddelanden läsas upp på Android- enheter.
Obs:(Note:) Eftersom smartphones inte har samma inställningsalternativ(Settings) och de varierar från tillverkare till tillverkare, kontrollera därför att de är korrekta inställningar innan du ändrar några.
Metod 1: Fråga Google Assistant
(Method 1: Ask Google Assistant
)
Om du inte har Google Assistant på din Android 2021 har du mycket att ta igen. Den här virtuella assistenten från Google(Virtual assistant by Google) ger Alexa och Siri chansen att satsa på pengarna. Det ger verkligen en extra funktionalitet till din enhet. Funktionen att läsa meddelanden högt släpptes för några år sedan, men det var inte mycket senare som användarna insåg dess potential. Så här kan du ställa in Google Assistant-appen för att läsa textmeddelanden högt på Android:
1. Gå till Enhetsinställningar(Settings ) och tryck på Googles tjänster och inställningar.(Google Services & Preferences.)
2. Tryck på Sök, assistent och röst(Search, Assistant & Voice) i listan med inställningar för Google Apps.(Settings for Google Apps.)
3. Välj alternativet Google Assistant , som visas.

4. När Google Assistant har konfigurerats säger du Hej Google(Hey Google ) eller OK Google för att aktivera assistenten.
5. När assistenten är aktiv säger du helt enkelt: Läs mina textmeddelanden(Read my text messages) .
6. Eftersom detta är en informationskänslig begäran kommer assistenten att behöva bevilja tillstånd. (Grant permissions.)Klicka på OK i behörighetsfönstret som öppnas för att fortsätta.
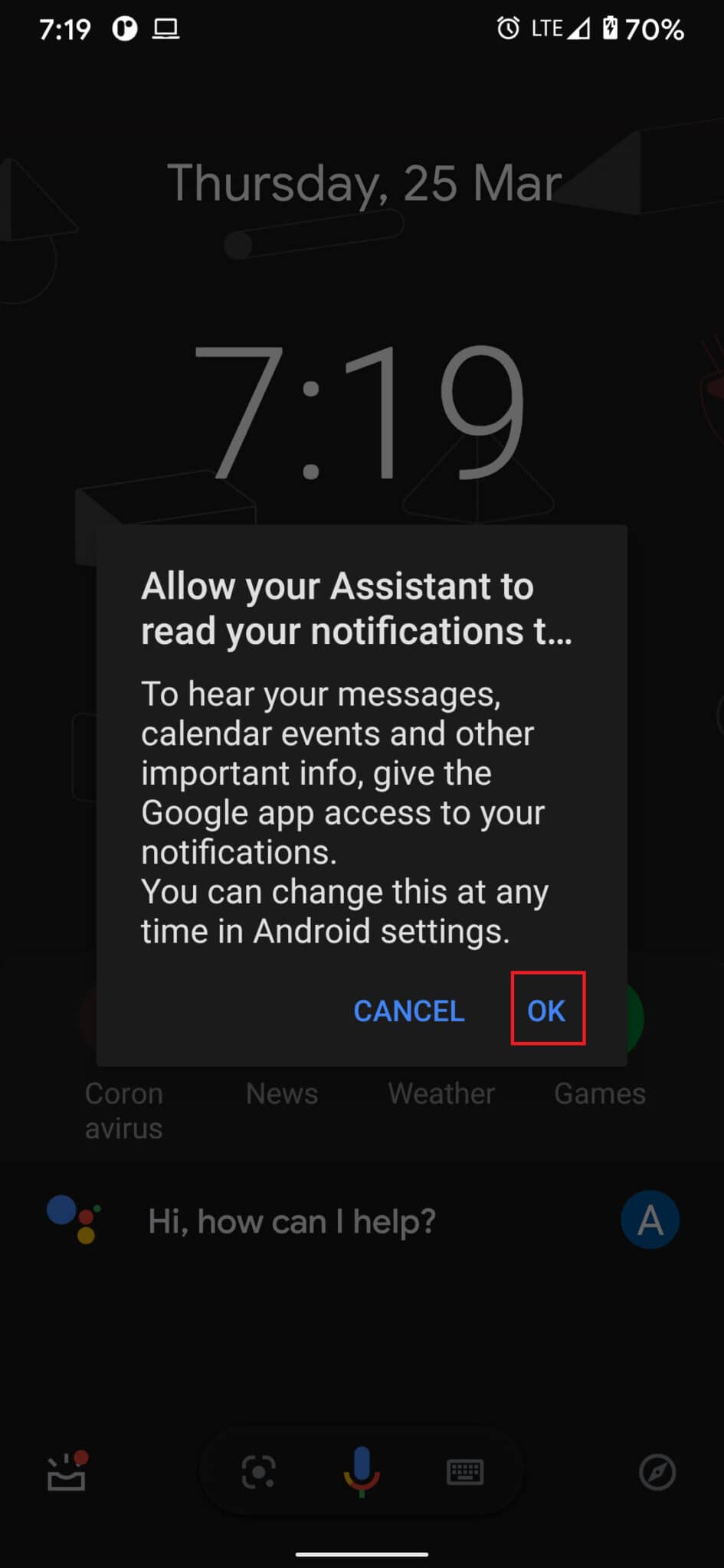
7. När du uppmanas, tryck på Google.

8. Tillåt(Allow Notification Access ) sedan meddelandeåtkomst till Google genom att aktivera reglaget bredvid.

9. Klicka på Tillåt(Allow ) i bekräftelsemeddelandet, som visas nedan.

10. Gå tillbaka till startskärmen(Home screen ) och instruera (instruct) Google Assistant att läsa dina meddelanden.
Din Google-assistent(Google Assistant) kommer nu att kunna:
- läs avsändarens namn.
- läsa textmeddelanden högt
- fråga om du vill skicka ett svar.
Läs också: (Also Read:) Så här stänger du av Google Assistant på Android-enheter(How to Turn Off Google Assistant on Android Devices)
Metod 2: Använd den inbyggda text-till-tal-funktionen(Method 2: Use In-built Text to Speech Feature)
Möjligheten att lyssna på textmeddelanden istället för att läsa dem gjordes tillgänglig på Android- enheter långt innan Google Assistant kom. Tillgänglighetsinställningarna på Android (Accessibility Settings)har(Android) gett användarna möjlighet att lyssna på meddelanden istället för att läsa dem. Den ursprungliga avsikten med den här funktionen var att hjälpa människor med dålig syn att förstå de meddelanden de får. Ändå(Nevertheless) kan du använda den för din egen fördel också. Så här låter du textmeddelanden läsa upp Android genom att använda den inbyggda text-till-tal-funktionen Android :
1. Öppna appen Inställningar på din (Settings)Android- enhet .
2. Rulla ned och tryck på Tillgänglighet(Accessibility) för att fortsätta.

3. I avsnittet med titeln Skärmläsare(Screen Readers,) trycker du på Välj att tala,(Select to Speak, ) enligt bilden.

4. Slå PÅ reglaget för funktionen Välj att tala(Select to speak ) , som markerad.

5. Funktionen kommer att begära tillstånd att styra din skärm och enhet. Klicka här på Tillåt( Allow ) för att fortsätta.

6. Bekräfta instruktionsmeddelandet genom att trycka på OK.
Obs:(Note: ) Varje enhet kommer att ha olika sätt/knappar för att komma åt och använda funktionen Välj(Select) att tala(Speak) . Så läs instruktionerna noggrant.

7. Öppna sedan valfritt meddelandeprogram(messaging application) på din enhet.
8. Utför den nödvändiga gesten för att aktivera funktionen Välj att tala(activate Select to speak) .
9. När funktionen är aktiverad trycker du på ett textmeddelande(tap a text message) så läser din enhet upp det åt dig.
Så här använder du text till tal Androids(Android) inbyggda Select to Speak -funktion.
Metod 3: Installera och använd appar från tredje part
(Method 3: Install & Use Third-Party Apps
)
dessutom kan du utforska andra tredjepartsprogram som konverterar dina textmeddelanden till tal. Dessa appar kanske inte är lika tillförlitliga men kan erbjuda ytterligare funktioner. Så välj klokt. Här är de högst rankade apparna för att läsa textmeddelanden högt på Android:
- Out Loud : Denna app ger utrymme för anpassning av text-till-tal-inställningar. Du kan välja när du vill aktivera den här funktionen och när inte. Till exempel kan appen stängas av när du är ansluten till en Bluetooth- högtalare.
- Drivemode : Drivemode är speciellt anpassad för körning och låter(Drivemode) användaren lyssna på och svara på meddelanden på språng. Du kan aktivera appen innan du åker på tur och låta din enhet läsa upp dina meddelanden åt dig.
- ReadItToMe : Denna app är en klassiker när det gäller text-till-tal-operationer. Den översätter texten till korrekt engelska(English) och läser upp texten utan stavfel och grammatiska fel.
Rekommenderad:(Recommended:)
- Fix Google Assistant fortsätter att dyka upp slumpmässigt(Fix Google Assistant keeps popping up Randomly)
- Hur man inaktiverar Google Assistant på Android(How to Disable Google Assistant on Android)
- Hur man skickar GIF-filer på Android(How to Send GIFs on Android)
- Hur man konverterar WAV till MP3(How to Convert WAV to MP3)
Möjligheten att lyssna på textmeddelanden är en praktisk funktion med ett brett utbud av funktioner. Vi hoppas att den här guiden var till hjälp och att du kunde använda text till tal på en Android- enhet. Om du har några frågor eller förslag angående den här artikeln får du gärna släppa dem i kommentarsfältet.
Related posts
6 sätt att återställa raderade textmeddelanden på Android
Hur man döljer textmeddelanden eller SMS på Android
Hur man stänger av autokorrigering på Android (inaktivera prediktiv text)
Hur man ställer in ringsignal för SMS på Android
Fix Kan inte skicka textmeddelande till en person
Fix Det går inte att ladda ner appar på din Android-telefon
Hur man åtgärdar Instagram fortsätter att krascha (2022)
Hur man inaktiverar ljud i Chrome (Android)
Hur man rensar cache på Android-telefon (och varför är det viktigt)
Så här fixar du att Outlook inte synkroniseras på Android
Hur man blockerar irriterande YouTube-annonser med ett enda klick
Hur man återställer borttagna appikoner på Android
Hur man förbättrar GPS-noggrannheten på Android
Fix Kan inte skicka eller ta emot textmeddelanden på Android
Hur man ökar Wi-Fi-signalen på Android-telefonen
Så här visar du sparade WiFi-lösenord på Windows, macOS, iOS och Android
Hur du speglar din Android- eller iPhone-skärm till Chromecast
Hur man falsk GPS-plats på Android
6 sätt att slå på din telefon utan strömknapp (2022) - TechCult
Hur kalibrerar du kompassen på din Android-telefon?
