Hur man använder Telegram för att skicka högkvalitativa foton och videor
Telegram anses vara en av de bästa gratis meddelandeapparna(best free messaging apps) av flera skäl. Du kan använda Telegram för att utbyta stora filer med dina vänner, ha hemliga chattar, redigera eller radera meddelanden efter att du har skickat dem, och allt utan att oroa dig för säkerheten för din privata data.
Det är dock inte många som känner till en av de mest användbara funktionerna i Telegram . Du kan använda den här appen för att skicka foton och videor av hög kvalitet online. Vi kommer att lära dig allt om den här funktionen och hur du använder den på både mobila och stationära versioner av appen.

Varför använda Telegram för att skicka högkvalitativa foton och videor?(Why Use Telegram to Send High-Quality Photos & Videos? )
Messengers är bra för att utbyta foton och videor. Det kan snabbt bli frustrerande om filerna du skickar eller tar emot är suddiga. Det händer eftersom sociala medier och meddelandeplattformar använder olika tekniker för bildkomprimering . (image compression)Även om detta förenklar processen att byta mediefiler och gör att du snabbt kan skicka och ta emot bilder, betyder det också att kvaliteten skiljer sig från originalet när det når mottagaren.
Att skicka okomprimerade filer kan hjälpa dig att undvika besvikelse och se till att både avsändaren och mottagaren får samma kvalitet på bilder och videor. Plus, på Telegram behöver du inte oroa dig för att filerna är för stora, eftersom appen låter dig utbyta stora filer(exchange large files) . Tack vare Telegrams överlägsna säkerhetsprotokoll(Telegram’s superior security protocols) behöver du inte heller oroa dig för att hålla dina mediefiler privata.
Vad är den maximala filstorleken som du kan dela på Telegram? (What’s the Max File Size that You Can Share on Telegram? )
På Telegram kan du skicka enskilda filer på upp till 2 GB i storlek. Det överskrider gränserna för någon annan meddelandeplattform. Till exempel är den maximala filstorleken som WhatsApp tillåter 16 MB för alla media och 100 MB för de filer du delar som dokument.

Så länge ditt foto eller video inte överstiger 2 GB kan du skicka det via Telegram i full kvalitet. Du kan också använda Telegram som obegränsad molnlagring(cloud storage) för dina filer. Även om du av misstag raderar en fil från din telefon men fortfarande har den på Telegram , kan du ladda ner den igen när som helst.
Hur man skickar okomprimerade foton och videor i Telegram Mobile (How to Send Uncompressed Photos & Videos in Telegram Mobile )
Det finns två sätt att skicka okomprimerade mediefiler i Telegram -mobilappen. För att skicka högkvalitativa foton och videor från din smartphone, följ stegen nedan. Stegen är desamma för både iOS och Android .
- Öppna Telegram på din smartphone och navigera till chatten dit du vill skicka dina bilder och videor.
- I chatten väljer du ikonen Bilaga(Attachment) till höger om meddelanderutan.
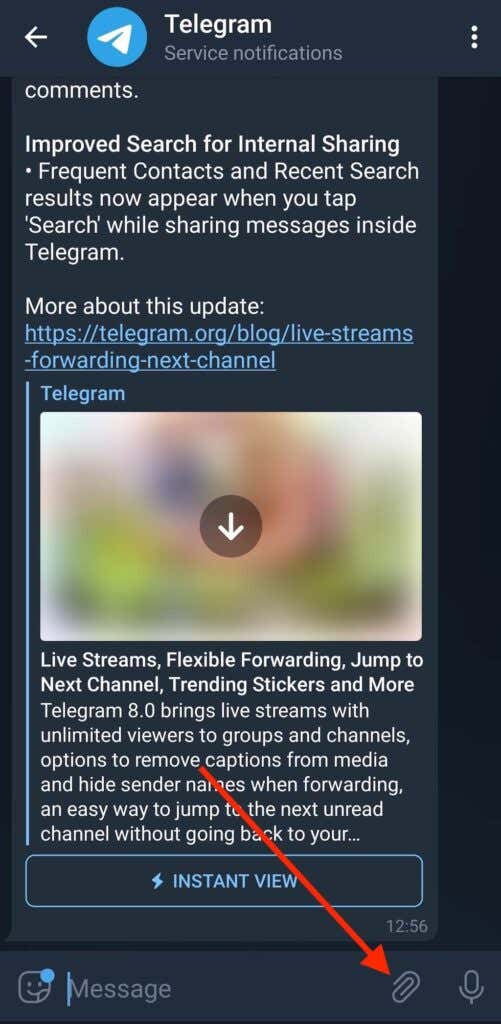
- Välj Arkiv(File) från alternativen längst ned på skärmen.

- Telegram kommer sedan att ge dig ytterligare tre alternativ för att hitta dina filer: Intern lagring(Internal Storage) , Telegram och Galleri(Gallery) . Välj Galleri(Gallery) .
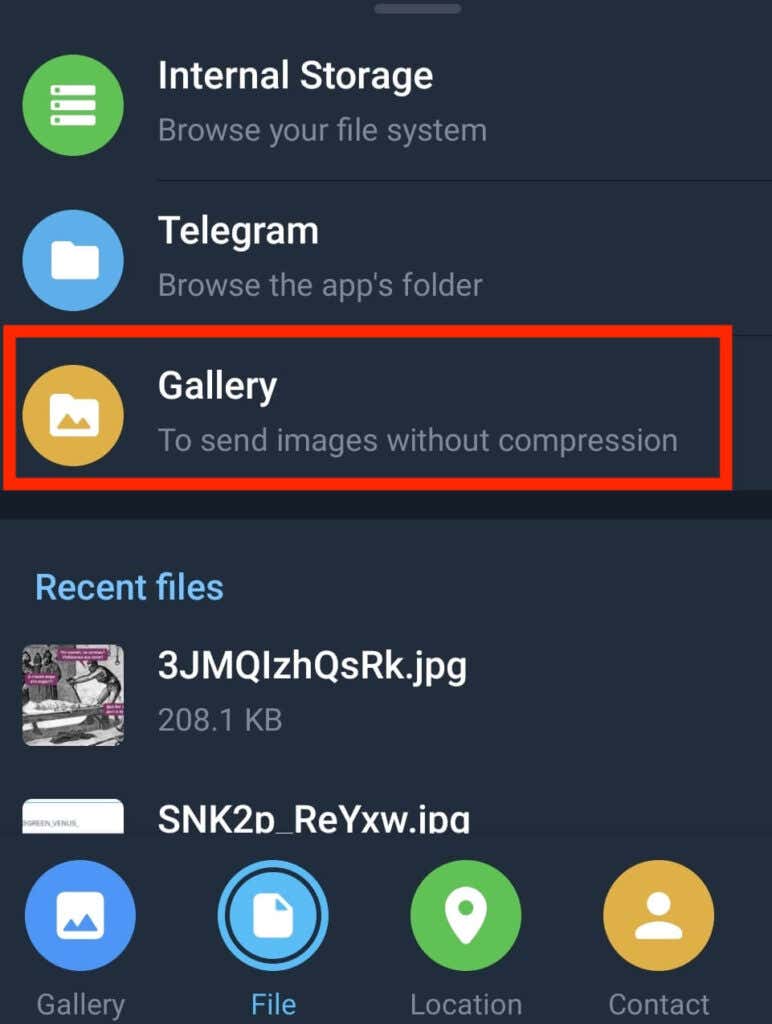
- På nästa skärm väljer du de foton och videor du vill skicka och väljer Skicka(Send) .

Foton och videor som du skickar med den här metoden kommer att levereras i originalkvalitet. Du kan också använda följande metod för att skicka okomprimerade filer på Telegram .
- Öppna Telegram på din telefon och hitta chatten dit du vill skicka dina bilder och videor.
- När du öppnar chatten väljer du ikonen Bilaga(Attachment) i meddelanderutan.
- Välj de mediefiler som du vill skicka från ditt Galleri(Gallery) .

- Välj de tre vertikala prickarna(three vertical dots) överst i rutan och välj Skicka utan komprimering(Send without compression) .

Dina filer kommer då att skickas utan att först komprimeras.
Hur man skickar okomprimerade foton och videor i Telegram Desktop(How to Send Uncompressed Photos and Videos in Telegram Desktop)
Vad händer om du har dina högkvalitativa foton och videor sparade på din dator? Du kan också skicka dem i Telegram utan att behöva offra kvaliteten med hjälp av skrivbordsappen. För att skicka okomprimerade bilder och videor i Telegram från din dator, följ stegen nedan.
- Öppna Telegram -skrivbordet eller webbappen.
- Öppna chatten dit du vill skicka dina filer.

- Välj Bilaga-(Attachment) ikonen (på vänster sida av meddelanderutan om du använder skrivbordsappen och på höger sida om du använder Telegram web).

- Välj de filer du vill dela. Välj sedan Öppna(Open) .
- I popup-fönstret ser du två alternativ: Skicka på ett snabbt sätt(Send in a quick way) och Skicka utan komprimering(Send without compression) . Välj Skicka utan komprimering(Send without compression) .
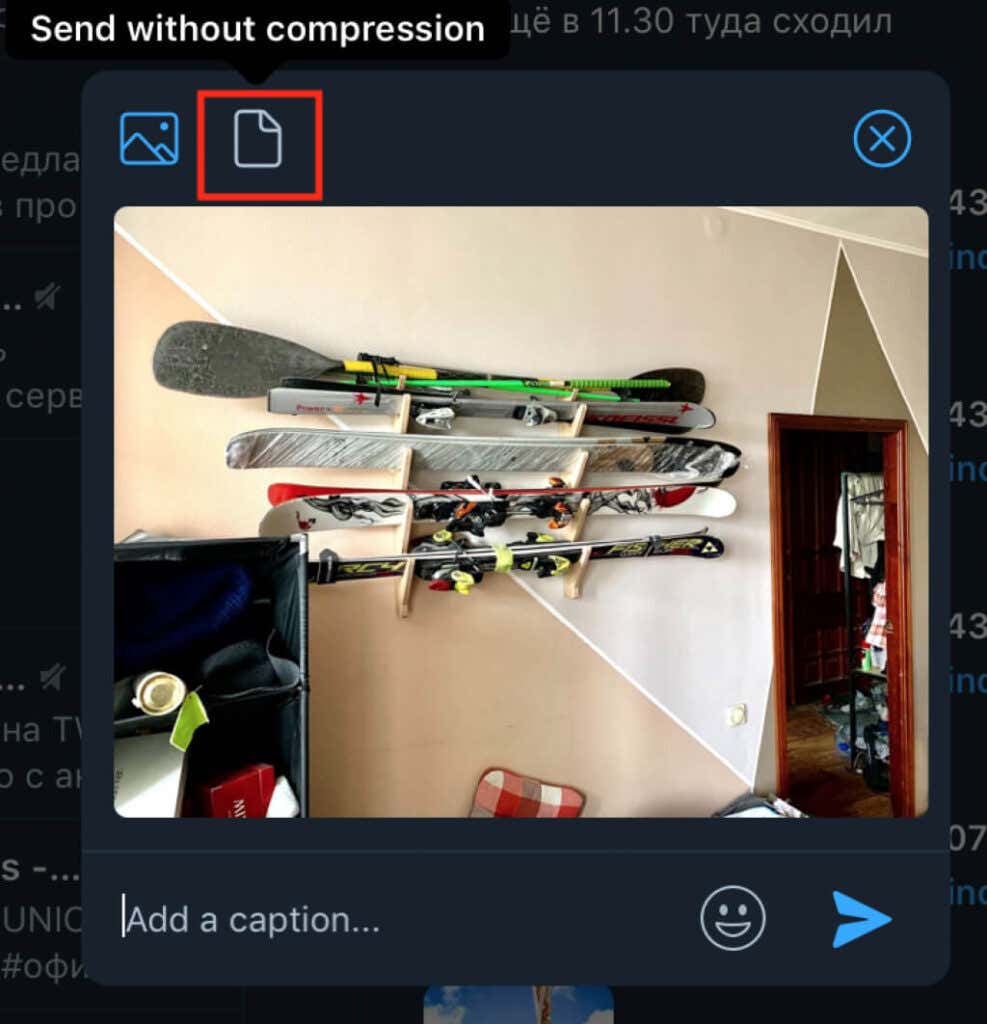
Om du skickar videor från din dator med Telegram kommer du inte att se alternativet att skicka dina filer utan komprimering. Det beror på att Telegram inte komprimerar videofiler, så du behöver inte oroa dig för att behålla din höga kvalitet.
Dela dina högkvalitativa foton och videor på Telegram(Share Your High-Quality Photos and Videos on Telegram)
Du kan välja någon av metoderna vi beskrev för att utbyta bilder och videor med dina vänner eller kollegor på Telegram utan att behöva oroa dig för komprimering och minskad kvalitet.
Skickar du ofta högkvalitativa bilder och videor online? Använder du Telegram för det eller någon annan app? Dela din erfarenhet av filöverföringar i kommentarsfältet nedan.
Related posts
Hur du lagrar alla dina foton och videor i molnet
Hur man laddar ner Twitter-foton och videor
Hur man laddar ner Facebook-foton och videor
Hur man laddar ner Twitch-videor
Hur man sparar Snapchat-videor
Hur man upptäcker dator- och e-postövervaknings- eller spionprogram
Hur man tar bort meddelanden på Telegram
Hur man laddar ner TikTok-videor
Hur man skickar stora videor
Hur man redigerar GoPro-videor
Hur man hittar födelsedagar på Facebook
Hur man öppnar en fil utan förlängning
Vad är Discord Streamer Mode och hur man ställer in det
10 bästa sätten att barnsäkra din dator
Hur man hittar de mest sedda videorna på YouTube
Förbättra videor online för skakiga mörka videor
Hur man blir av med Yahoo Search i Chrome
4 sätt att hitta de bästa internetalternativen (ISP) i ditt område
Hur man tystar någon på Discord
Hur man fixar hackiga videor på YouTube
