Hur man använder taggar i OneNote för att prioritera och kategorisera anteckningar
Tagg(Tag) är en funktion i OneNote som hjälper dig att organisera dina anteckningar och markera enskilda objekt på sidor. Att använda taggar i OneNote är ett effektivt sätt att påminna dig om en åtgärd som måste vidtas, snabbt återgå till viktiga objekt eller filtrera anteckningar som du vill dela med andra individer. OneNote har flera funktioner i tagggruppen(Tag) som kan hjälpa dig att hantera dina anteckningar, till exempel Taggar(Tags) , Att göra - taggar(Tag) , Hitta taggar(Find Tags) och Outlook Tasks . I OneNote kan du tagga en enskild textrad eller ett helt stycke med hjälp av taggfunktionen.
Tag-funktionerna erbjuder:
- Taggar(Tags) : Funktioner som används i OneNote för att organisera eller kategorisera viktigt arbete.
- Att göra Tag(To Do Tag) : Tagga som att göra.
- Hitta taggar(Find Tags) : Visa alla taggnoteringar.
- Outlook-uppgift(Outlook Task) : Lägg till en Outlook- uppgift till dina anteckningar.
I den här handledningen kommer vi att förklara:
- Hur man använder Tags-funktionen.
- Så här använder du funktionen Att göra-taggar.
- Så här använder du funktionen Hitta taggar.
- Hur man använder Outlook -uppgiftsfunktionen.
Hur man använder taggar i OneNote
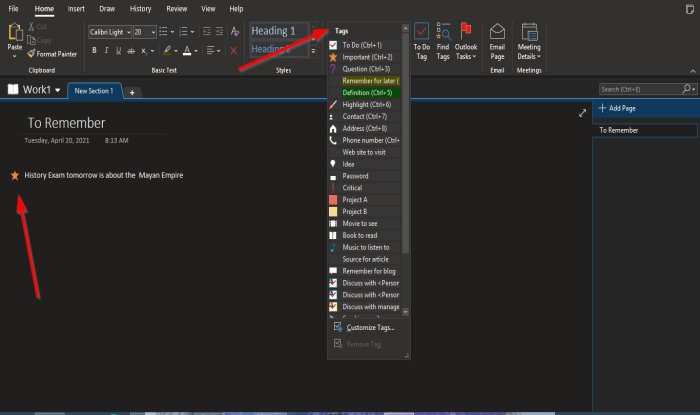
- Öppna OneNote .
- Gå till fliken Hem(Home) i gruppen Taggar(Tags)
- Klicka på rullgardinspilen i listrutan med taggar
- Välj en tagg.
- Ett fält visas på sidan och taggen(Tag) är vald.
- Skriv vad du vill ha i området.
Det är allt.
Så här använder du funktionen Att göra - taggar(Tags) i OneNote
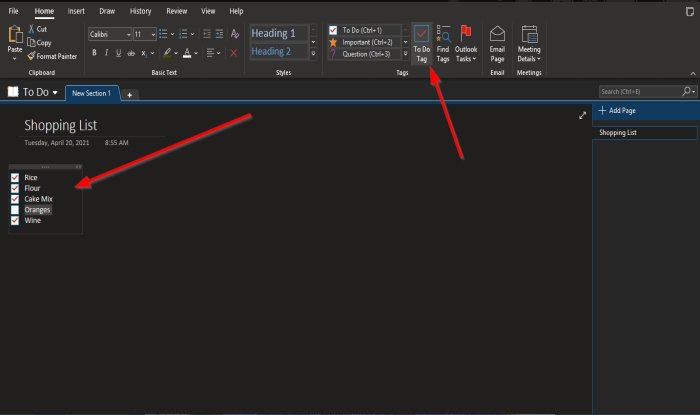
På fliken Hem i gruppen (Home)Taggar(Tags) klickar du på knappen Att göra-tagg(To Do Tag) .
Fältet Att göra-taggar(To Do Tags) visas på sidan. Du kan kryssa i rutan.
Så här använder du funktionen Hitta taggar i (Find Tags)OneNote
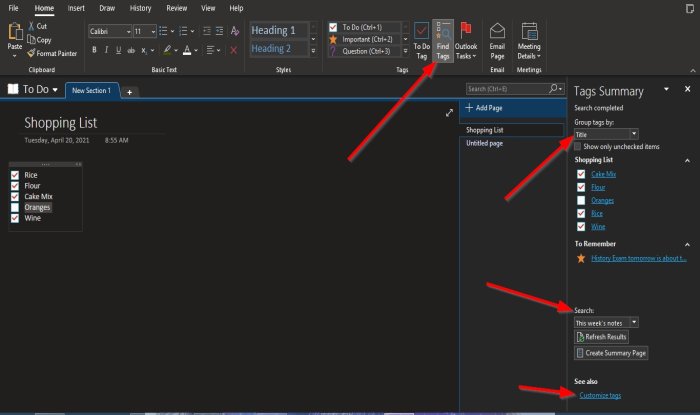
På fliken Hem i gruppen (Home)Taggar(Tags) klickar du på knappen Hitta taggar .(Find Tags)
En taggsammanfattningsruta(Tag Summary) visas till höger.
På rutan kan du gruppera taggar efter (Group Tags by) taggnamn(Tag Name) , sektion(Section) , titel(Title) , datum(Date) , notera moms(Note Tax) .
Du kan söka (Search) efter taggnoteringar(for Tag notes) , uppdatera resultat(Refresh Results) , skapa sammanfattningssidor(Create Summary Pages) längst ned i rutan och anpassa taggar(Customize Tags) .
Hur man använder Outlook-uppgiftsfunktionen
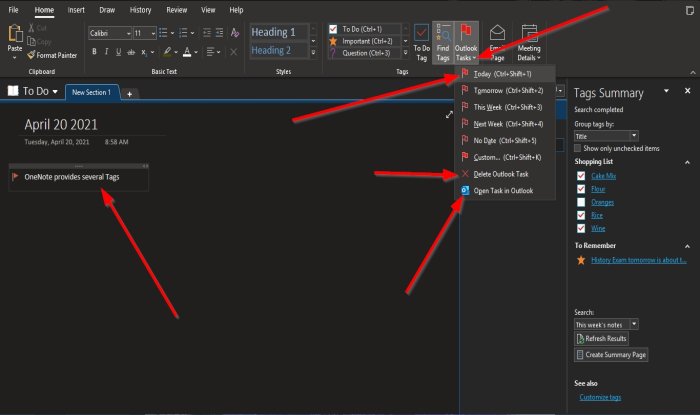
På fliken Hem i gruppen (Home )Taggar(Tags) klickar du på Outlook-uppgiftsknappen(Outlook Task) .
Outlook - uppgiftsfältet(Outlook Task) visas på sidan. Skriv vad du vill ha i området.
För att öppna uppgiften i Outlook, klicka på Öppna uppgift i Outlook(Open task in Outlook) från Outlook-uppgiftslistan.
Din Outlook- app öppnas och visar en länk till din anteckning i OneNote .
För att ta bort uppgiften, välj Ta bort Outlook-uppgift(Delete Outlook Task) .
Vi hoppas att den här handledningen hjälper dig att förstå hur du använder taggar(Tags) i OneNote .
Läs nästa(Read next) : Så här ändrar du färgen för sidbakgrund och regellinjer i OneNote(change the Page Background and Rule Lines color in OneNote) .
Related posts
Hur man lägger till färger till sektioner i OneNote
Hur man aktiverar mörkt läge i OneNote eller Outlook
Hur man skapar en rutnätslinje och en regellinje i OneNote
Hur synkroniserar jag Samsung Notes med Microsoft OneNote?
Hur man använder OneNote effektivt i Windows 11/10
Hur man skapar Outlook-uppgifter i OneNote
Hur man bäddar in Pinterest Pins i Word eller OneNote
Hur man importerar en PowerPoint-fil till OneNote
Hur man infogar ekvationer och symboler i OneNote
Hur man tar och infogar skärmdumpar med OneNote
Åtgärda OneNote-inloggningsproblem på Windows 11/10
Hur man ändrar vy i OneNote på Windows 11/10
Hur man infogar ett Word-dokument i OneNote-anteckningar
Hur man skapar länkar i OneNote
Saknas OneNote 2016? Ladda ner OneNote 2016 32-bitars och 64-bitars här
Microsoft OneNote tips och tricks för nybörjare
Hur man använder sidmall i OneNote
Hur man roterar och beskär en bild i OneNote
Hur man använder papperskorgen för anteckningsboken i OneNote
Hur man infogar Excel-kalkylblad i OneNote
