Hur man använder stämplar och anpassade stämplar i Adobe Acrobat Reader DC
En stämpel(Stamp) är att märka något med ett officiellt sigill. Adobe Acrobat Reader som funktioner för att markera ditt dokument med några stämplarfunktioner(Stamps) som stämplar(Stamps) , stämpelpalett(Stamp Palette) och anpassad stämpel(Custom Stamp) . I den här handledningen kommer vi att förklara hur man lägger till stämplar(Stamps) , stämpelpalett(Stamps Palette) , anpassade stämplar(Custom Stamps) och hur man tar bort eller ändrar storlek på stämplar(Stamps) .
Typer av stämplar(Stamps) som används i Acrobat Reader DC
- Stämplar(Stamps) : Lägg till stämplar till PDF-dokument.
- Frimärkspalett(Stamps Palette) : Erbjuder en mängd olika stämpelförhandsvisningar.
- Custom Stamp : Placeringen av din designstämpel i dokumentet.
Hantera stämplar och anpassade stämplar
Hur man lägger till stämplar(Stamps) i Acrobat Reader DC
Öppna Adobe Acrobat Reader Dc
Välj ett dokument från din fil.
Om dokumentet är öppet och du inte ser några stämplar.
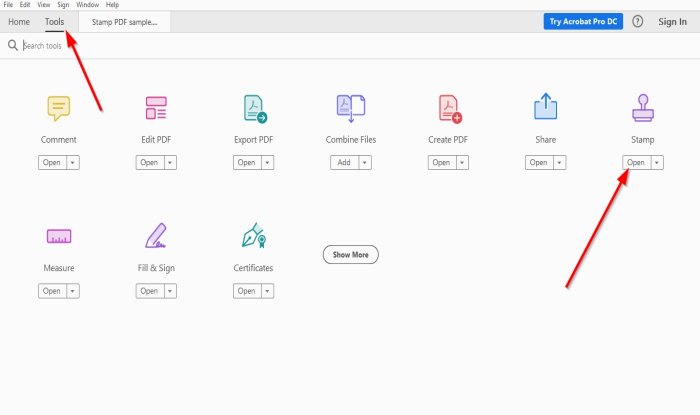
Gå till Verktyg(Tools) .
Där du ser Stämpel(Stamp ) med en stämpelikon klickar du på Öppna(Open) .

Du kommer att se stämpelikonen i din meny och olika stämpelfunktioner(Stamps) ovan för att lägga till stämplar till ditt PDF- dokument.
Välj Lägg till stämpel(Add Stamp) .
En lista kommer att visas med olika funktioner; du kan välja en stämpel från någon av dessa funktioner; Dynamic , Sign Here och Standard Business .
Välj(Choose) valfri stämpel och placera den i ditt PDF- dokument.
Hur man lägger till frimärkspalett(Stamps Palette) i Acrobat Reader DC

Klicka på Stämpelpalett(Stamp Palette.) ovanför dokumentet .
Ett fönster som kan ändra storlek på stämpeln(Stamp) visas; välj vilken typ av stämplar du vill ha.

Ett fönster (Window)för identitetsinställningar(Identity Setup) visas; om du inte vill avslöja din identitet, stäng fönstret.
Du kommer att se stämpeln(Stamp) du valde, placera den i ditt dokument.
Stäng stämpelfönstret(Stamp) .
Hur man lägger till anpassade stämplar(Custom Stamps) i Acrobat Reader DC

Klicka på Anpassade stämplar(Custom Stamps) ovan.
Klicka på Skapa i rullgardinsmenyn.(Create.)

En utvald bild för en anpassad stämpel(select Image for a Custom Stamp) öppnas.
Klicka på Bläddra(Browse) .
Ett öppet (Open) fönster(Window) visas; välj din stämpelfil.
Klicka på Öppna(Open) .
Du kommer att se ett prov av din stämpel(Stamp) i provförhandsvisningssektionen i fönstret Välj bild anpassad stämpel(Select Image Custom Stamp) .
Klicka på OK .

Ett fönster Skapa anpassad (Create Custom) stämpel(Stamp) visas.
I det här fönstret kan du namnge kategorin; du vill att stämpeln(Stamp) ska vara.
Du kan också ge stämpeln ett namn.
Klicka sedan på OK .

Klicka sedan på Stämpel(Stamp) ovan;
I stämpellistan klickar du på Custom eftersom vi namnger kategorin för stämpeln (Stamp) Custom .
Klicka på stämpeln.
Ett fönster för identitetsinställning(Identity Setup) visas; stäng den om du inte vill ange information i den.
Placera stämpeln i dokumentet.
Hur man ändrar storlek på stämplar(Stamps) i Acrobat Reader DC

För att öka och minska stämpelns(Stamp) storlek, dra punkterna(Points) på kanten av stämpeln.
Hur man tar bort stämplarna(Stamps) i Acrobat Reader DC

Placera markören på stämpeln(Stamp) och högerklicka och välj Ta bort(Delete) .
Jag hoppas det här hjälper; om du har frågor, vänligen kommentera nedan.
Läs nästa(Read next) : Adobe Acrobat Reader DC visar inte bokmärken(Adobe Acrobat Reader DC not showing bookmarks) ?
Related posts
Adobe Acrobat Reader DC visar inte bokmärken i Windows 10
Adobe Acrobat Reader kunde inte öppna PDF-filer i Windows
Hur man ändrar högdagerfärg i Adobe Acrobat Reader
Hur man fixar en tom "Spara som"-skärm i Adobe Acrobat Reader
Ladda ner Adobe Reader-appen för Windows 10 från Microsoft Store
Inaktivera, avinstallera Adobe Flash, Shockwave i Chrome, Firefox, Edge, IE
Hur man exporterar Adobe Premiere Pro-projekt till MP4
Så här inaktiverar du Adobe AcroTray.exe från att starta vid start
Hur man färgbetyg i Adobe Premiere Pro
Åtgärda Adobe Genuine Software Verification Failure på Windows 11/10
Hur man inaktiverar Adobe AcroTray.exe vid start
Hur man stabiliserar skakig videofilm i Adobe Premiere Pro
Hur man beskär, roterar och ändrar storlek på videor i Adobe Premiere Pro
Hur man använder Adobe Media Encoder för att exportera Adobe Premiere-projekt
Hur man animerar grafik i Adobe Premiere Pro
Fix Du måste uppgradera din Adobe Flash Player
Aktivera Adobe Flash Player på Chrome, Firefox och Edge
Adobe Creative Cloud Installer kunde inte initiera fel i Windows 11/10
Hur man lägger till teckensnitt i Adobe Premiere Pro
Hur man lägger till övergångar i Adobe Premiere Pro
