Hur man använder snabba svar på din iPhone
När någon ringer visar din iPhone skärmen där du accepterar(Accept) eller avvisar(Decline) samtalet. Det finns dock tillfällen när du vill svara på telefonsamtalet, men du kan inte av olika anledningar, som när du är i ett affärsmöte. I sådana situationer kan du välja att svara med text(Respond with Text) , vilket är ett annat sätt att säga att du kan skicka ett snabbt meddelandesvar för att meddela den som ringer att du inte kan prata just nu. Om du vill lära dig hur du svarar med text(Respond with Text) när någon ringer dig, samt hur du ändrar snabbsvarsmeddelanden på din iPhone, läs den här handledningen:
OBS:(NOTE:) Vi skrev den här guiden med en iPhone SE som kördes på iOS 13.3.1. Om du använder en annan iPhone-modell(iPhone model) eller iOS-version kan våra skärmbilder skilja sig något från vad du ser på din skärm. Alla inblandade steg är dock likartade.
Hur man använder " Svara(Respond) med text "-meddelanden på en iPhone
När du får ett telefonsamtal och du inte kan svara på det direkt, kan du svara med sms(Respond with Text) . För att göra det, på telefonsamtalsskärmen som visas av din iPhone, tryck på Meddelande(Message) istället för Acceptera(Accept) eller Avvisa(Decline) .

Du kan göra samma sak även om din iPhone är låst: istället för att "skjuta för att svara"("slide to answer,") tryck på Meddelande(Message) .
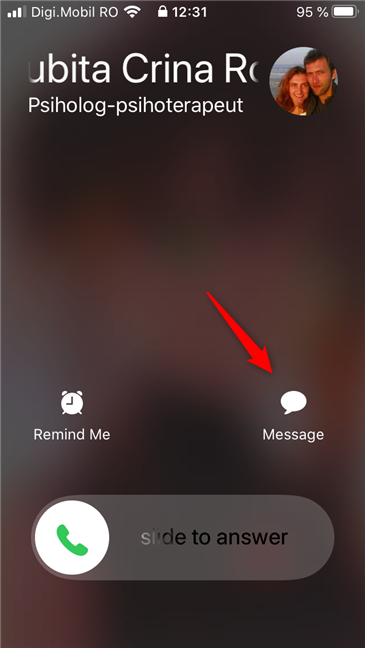
Din iPhone visar en lista över tillgängliga snabba svar. Som standard är Svara med(Respond with Text) textmeddelanden som finns på iPhone: "Tyvärr, jag kan inte prata just nu.", "Jag är på väg." ("Sorry, I can't talk right now.", "I'm on my way.")och "Kan jag ringa dig senare?" ("Can I call you later?"). Om någon av dem matchar det du vill berätta för den som ringer, tryck på den. Så fort du gör det avvisar din iPhone telefonsamtalet och skickar automatiskt det snabbsvarsmeddelande som du har valt.
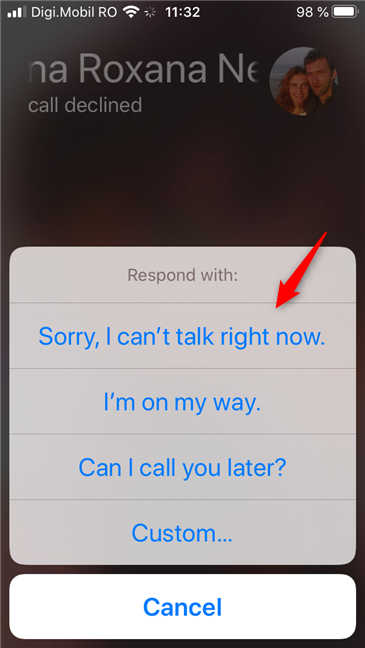
iPhones inkluderar också ett anpassat(Custom) alternativ i listan över Svara med(Respond with Text) snabbmeddelanden. Även om det inte är ett snabbt svarsmeddelande i sig, kan det vara användbart. Om inget av de fördefinierade svaren är det du vill skicka till den som ringer, tryck på Anpassad(Custom) och skriv sedan meddelandet som du vill skicka.
Till exempel, i skärmdumpen nedan kan du se ett SMS som vi valde att skicka till någon som ringde, men vi visste inte vem det var: "I've been through the desert on a horse with no name… & I can't remember your name! So… text me maybe!?".

Observera att det anpassade(Custom) meddelandet inte sparas i din lista över Svara med(Respond with Text) textmeddelanden. Det är bara ett engångsalternativ. Om du vill göra det till ett permanent alternativ tillgängligt i din iPhones snabba svar kan du lära dig hur du gör det i nästa avsnitt av den här handledningen.
Hur man ändrar snabbsvarsmeddelanden på en iPhone
Vad händer om inget av standardsvaren för iPhone är vad du vill ha? I så fall kanske du vill skapa ditt eget anpassade Svara med(Respond with Text) textmeddelanden. Här är hur:
På din iPhones hemskärmar, hitta och tryck på appen Inställningar .(Settings)

Bläddra igenom de tillgängliga inställningarna(Settings) på din iPhone och tryck på Telefon(Phone) .
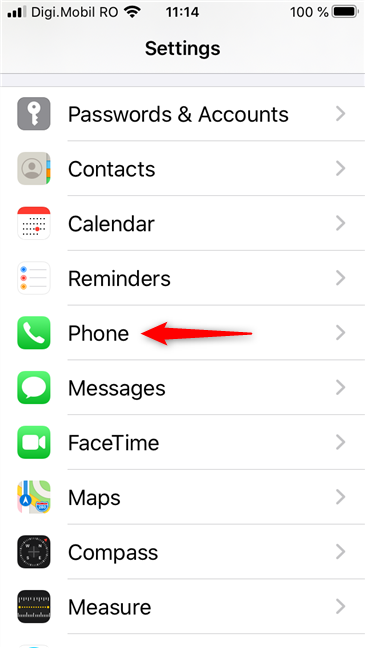
På telefonskärmen(Phone) trycker du på Svara med text(Respond with Text) .

Detta tar dig till skärmen Svara med text(Respond with Text) , där du ser listan över snabba svar som är tillgängliga på din iPhone. I slutet av listan berättar Apple vad de är och vad de gör: (Apple)"Dessa snabba svar kommer att vara tillgängliga när du svarar på ett inkommande samtal med ett sms. Ändra dem för att säga vad du vill."("These quick responses will be available when you respond to an incoming call with a text. Change them to say anything you like.")
Observera att du inte kan lägga till nya Svara med(Respond with Text) textmeddelanden, eftersom iOS inte tillåter det: du kan bara anpassa ett av de tre standardsnabbsvaren.

För att ändra ett av Svara med(Respond with Text) textmeddelanden på din iPhone, tryck på det och skriv sedan det snabba svaret du föredrar. Till exempel, istället för standardinställningen "Tyvärr, jag kan inte prata just nu." ("Sorry, I can't talk right now.")meddelande, jag föredrar ett snabbt svar som det i nästa skärmdump: "Hey, love u2… but later! ;)" . Håll det inte emot mig - jag tycker bara att det är roligt! 🙂

Om du har anpassat något av de snabba svaren från din iPhone, varje gång du får ett inkommande telefonsamtal och väljer att svara med text(Respond with Text) , blir de anpassade snabbsvaren ett alternativ som du kan välja.

Det är allt! Nu vet du hur du ställer in snabba svar för inkommande telefonsamtal på din iPhone.
PS Om du undrar om Android är bättre eller sämre än iPhones när det gäller snabba svar, bör du veta att båda mobilplattformarna är nästan identiska. Det enda som skiljer sig mellan dem är att Android kommer med 4 (fyra) snabba svar(4 (four) quick responses) , medan iPhones bara har tre Svara med(Respond with Text) textmeddelanden.
Vilka är de roligaste " Svara(Respond) med text "-meddelanden du har sett på en iPhone?
Det är enkelt att svara på telefonsamtal på din iPhone med snabba svar. Det är också lätt att ändra standarden Svara med(Respond with Text) textmeddelanden, även om det är synd att du inte kan lägga till nya. Innan du går, skulle du ha något emot att dela några av de roligaste Svara med(Respond with Text) textmeddelanden du har fått eller skickat på din iPhone? Vi vet att du är kreativ och vi skulle älska att skratta! 🙂
Related posts
Hur man överför bilder från iPhone till Android (4 sätt)
4 sätt att tända ficklampan på en iPhone
Vad är en QR-kod? Vad används QR-koder till? -
Hur man tar en skärmdump på iPhone 12 (liksom andra iPhones)
7 sätt att ta en skärmdump på Android (inklusive Samsung Galaxy)
Så här anpassar du Google Discover-flödet på din Android-smarttelefon
Hur man öppnar File Explorer och Windows Explorer: 12 sätt -
God Mode i Windows 11 vs. Windows 10 vs. Windows 7 -
4 sätt att öppna iPhone-inställningarna -
Android-funktionen för delad skärm: Hur man multitaskar som ett proffs!
Hur man lägger till genvägar på startskärmen på Samsung Galaxy-enheter
Anpassning av Androids startskärm i 6 enkla steg
Så här använder du Windows 10s Action Center-meddelanden -
Så här använder du flera skrivbord i Windows 10: Allt du behöver veta
Hur man sätter på ficklampan på din Android-smarttelefon
Så här lägger du till en kontakt på din Android: 4 sätt
7 sätt att minimera och maximera appar i Windows 10
Hur man stänger av Sticky Keys i Windows 10
Så här fäster du till Start-menyn i Windows 10: Den kompletta guiden -
Hur man öppnar Diskdefragmenteraren i Windows (12 sätt) -
