Hur man använder Samsung Notes i Windows 11/10
Samsung Notes har varit känt för att ge sina konkurrenter en kör för pengarna, eftersom det är den primära anteckningsapp som många Samsung - användare (som utgör en betydande del av den totala marknaden) använder. Eftersom det är en inbyggd app, känner många användare, inklusive jag själv, inget behov av att ladda ner en tredjepartsapp. Vissa nackdelar kan vara riktigt oroande för dem som tar anteckningar på största allvar. Appen tillåter inte plattformsoberoende tillgång till ens arbete, så anteckningarna du tar bort på din Samsung kommer inte att vara tillgängliga för dig på någon annan telefon. Det finns dock en Microsoft Store- version av Samsung Notes -appen. I den här artikeln kommer vi att visa hur du kan ställa in och använda Samsung Notes påWindows PC.
Hur man installerar Samsung Notes på Windows 11/10
Som redan nämnts kan du komma åt Samsung Notes med den officiella Windows -appen och synkronisera ditt Samsung- konto med den. Tyvärr kanske det inte är så enkelt som det verkar. Det finns en stor chans att Microsoft Store kan visa att appen är inkompatibel med din dator om det inte är en Samsung - dator. Det finns ett knep som du kan följa för att komma åt sidan. Nedan följer stegen du behöver ta:
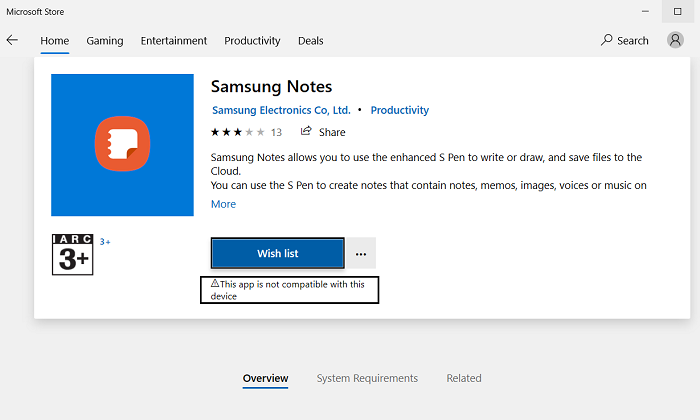
- Öppna Microsoft Store och skriv in appens namn i sökfältet; Samsung Notes .
- Se(Make) till att du har ditt Microsoft -konto inloggat, samma som är registrerat på din PC.
- På appens sida ser du knappen Hämta .(Get)
- Klicka inte på det, eftersom det leder dig till butiken. Klicka istället på den treprickade ikonen under den och välj ytterligare Lägg(Add) till i varukorgen(Cart) .
- Om du inte ser en ikon med tre prickar kan du behöva använda telefonens webbläsare för att slutföra processen.
- Öppna samma länk på din telefon och klicka på Hämta(Get) . Du kommer då att bli ombedd att logga in på ditt Microsoft -konto.
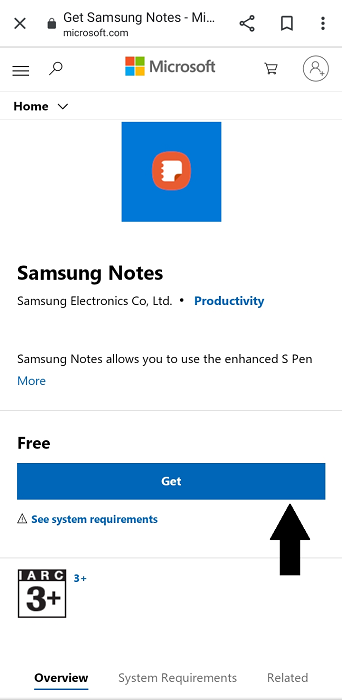
Gör det, och om du sedan ser ett alternativ att installera det på din PC (se bilden nedan), hoppa till steget där vi använder Microsoft Stores bibliotek.
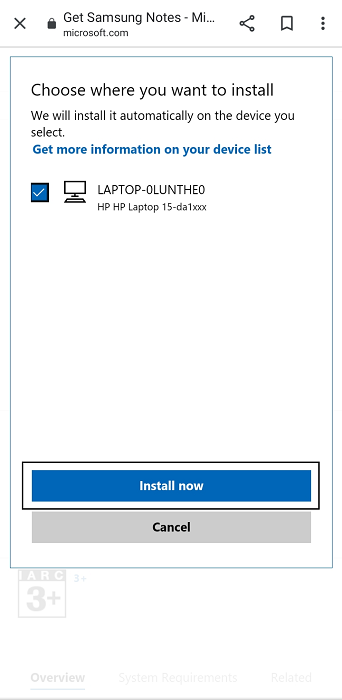
Om du inte får möjlighet att installera, följ stegen nedan. För de som utför detta på sin dator, lägg till det i din varukorg, fortsätt till kassan och gör din beställning (faktureringssumman är $0).
Öppna nu Microsoft Store -appen och sök efter Samsung Notes igen. Du kommer att se ett alternativ för att installera appen. Om installationsknappen är nedtonad, som den var för oss, finns det bara ett par saker du behöver göra.
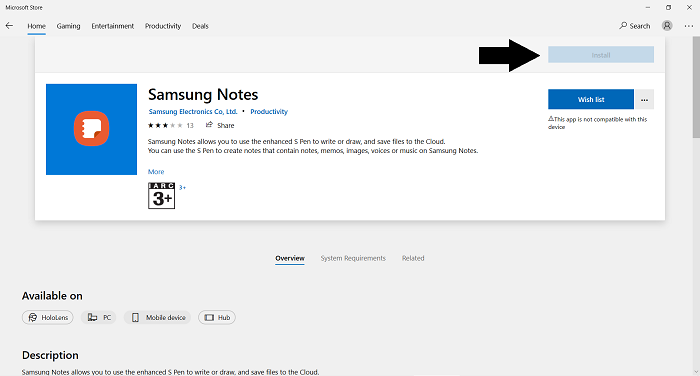
Gå till butikens hemsida. Från den treprickade ikonen uppe till höger klickar du på Mitt bibliotek(My Library) .
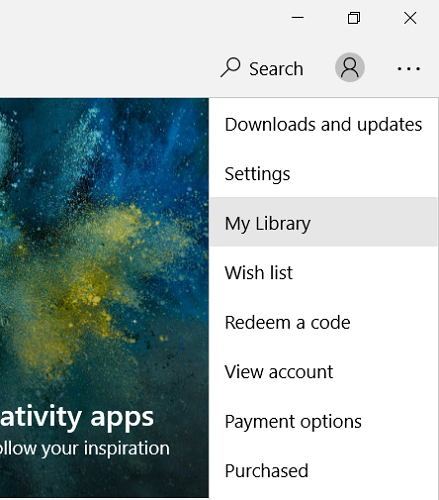
Välj för att sortera listan baserat på appar och högst uppe ser du din nyligen köpta Samsung Notes -app. Klicka(Click) på Installera(Install) här. Det är en 250 MB app, så det kommer naturligtvis att ta lite tid.
Hur man ställer in Samsung Notes på Windows 11/10
Nu när du har laddat ner appen är det dags för dig att konfigurera den på din PC. Öppna Samsung Notes -appen och från alternativfönstret till vänster klickar du på inställningsalternativet högst upp. Välj Samsung Cloud(Select Samsung Cloud) och logga in med Samsung -kontot som är registrerat på din telefon, eller var du än har anteckningarna som du vill synkronisera med din PC. Vänta(Wait) ett tag och sedan får du tillgång till dina anteckningar. Dessa kan skapas, redigeras eller raderas från själva datorn nu.
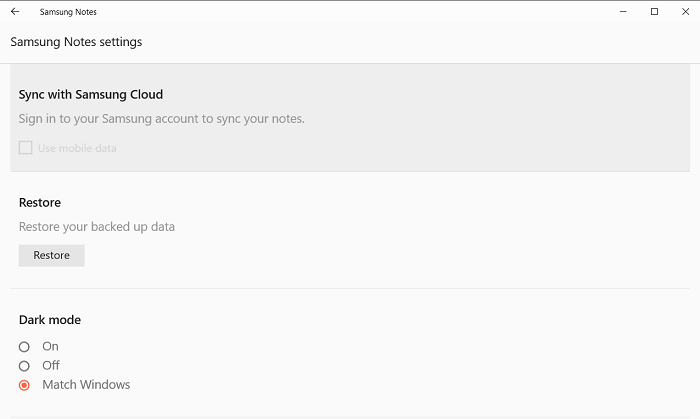
Det är osannolikt, men du kan möta vissa problem när du försöker synkronisera ditt Samsung-ID med Notes-appen på din PC. Kanske går inte inloggningen igenom ordentligt, i så fall finns det några felsökningsmetoder som du kan implementera.
- Starta om din PC
- Se till att du använder rätt inloggningsuppgifter för ditt Samsung- konto.
- Inaktivera och aktivera Samsung moln
- Avinstallera och installera om appen
Vi hoppas att du nu inte bara kan installera Samsung Notes -appen på din dator, som vanligtvis inte är tillgänglig för de flesta, utan också kunna använda den för att lägga till eller ta bort från dina befintliga anteckningar genom att synkronisera ditt Samsung-konto(Samsung Account) .
Related posts
Microsoft Edge Browser tips och tricks för Windows 11/10
Så här återställer du Windows Security-appen i Windows 11/10
Grundläggande kommandotolkstips för Windows 11/10
Hur man stänger av eller inaktiverar maskinvaruacceleration i Windows 11/10
Knep och tips för papperskorgen för Windows 11/10
Hur man byter hårddiskar i Windows 11/10 med Hot Swap
Hur man dödar en process som inte svarar i Windows 11/10
Hur delar man skärm på Windows 11/10-dator? Här är tipsen!
Så här kontrollerar du avstängnings- och startloggen i Windows 11/10
Hur man installerar Office Web-appar som PWA på Windows 11/10
Microsoft Intune synkroniserar inte? Tvinga Intune att synkronisera i Windows 11/10
Hur man visar två undertexter samtidigt i VLC på Windows 11/10
Papperskorgen är skadad i Windows 11/10? Återställ det!
Hur man startar till Windows 11/10 systemåterställningsalternativ
Hur man tilldelar en statisk IP-adress till en Windows 11/10-dator
Förstoringsglas tips och tricks i Windows 11/10
Hur man bränner CD-, DVD- och Blu-ray-skivor i Windows 11/10
Hur man hittar var ett program är installerat i Windows 11/10
Hur man gör diagrampapper i Windows 11/10
Hur man installerar grafikverktyg i Windows 11/10
