Hur man använder QuickLook-appen för att förhandsgranska filer i Windows 10
QuickLook är en teknik som används för att förhandsgranska dokument. QuickLook -(QuickLook) verktyget utvecklades tidigare av Apple Inc och är nu tillgängligt även för Windows 10 . Appen är Macs sätt att förhandsgranska dokumenten snabbt utan att faktiskt ladda själva filen helt. Detta är ett superbekvämt sätt att spara tid och låter dig ha en snabb tjuvtitt på filerna. Det är värt att notera att den här appen stöds av de flesta Windows 10 -enheter utom Windows 10 S-enheter.
QuickLook-appen för Windows 10(QuickLook app for Windows 10) erbjuder Mac -förhandsvisning för Windows 10 och låter Windows -användare förhandsgranska PDF , PPT , Document och andra filer. Det tillåter användare att förhandsgranska filerna utan att behöva öppna dem. Den här funktionen fanns på Mac och nu är den tillgänglig för Windows -användare. QuickLook -(QuickLook) appen finns tillgänglig på Microsoft Store och är kostnadsfri.
QuickLook -(QuickLook) appen är en fantastisk app som låter användaren snabbt förhandsgranska filer utan att faktiskt öppna dem genom att helt enkelt trycka på mellanslagstangenten(Spacebar) på tangentbordet. QuickLook -(QuickLook) appen framhäver dokumentet i nästan full storlek och kan även öppnas i helskärm. Om du vill förhandsgranska Powerpoint - filerna, markerar QuickLook-(QuickLook) appen det flersidiga dokumentet beroende på storleken på dokumentet med hjälp av förhandsvisningar av bild i förhandsgranskningsfönstret.
Den kan användas för att förhandsgranska filer som Microsoft Powerpoint , Microsoft Word , Microsoft Excel , PDF-filer(PDFs) , HTML- dokument, RTF- textdokument, RAW- kamerabilder, MP3-filer(MP3s) och många fler. Dessutom kan QuickLook-appen(QuickLook App) också användas för att snabbt förhandsgranska zip - filerna och dess innehåll. I den här artikeln förklarar vi hur du använder QuickLook- appen för att förhandsgranska dokumenten i Windows - systemet.
Förhandsgranska(Preview) filer med QuickLook för Windows 10
Ladda ner och installera(Download and install) QuickLook -(QuickLook) appen från Microsoft Store.
Navigera till File Explorer.
För att använda QuickLook- appen, klicka på någon av filerna och klicka på mellanslagstangenten för(Spacebar key) att förhandsgranska den. Detta kommer att markera innehållet i full storlek eller nästan full storlek beroende på storleken på filen.
För att zooma in bilderna eller dokumenten använd Ctrl + Mouse Wheel .
För att justera volymen kan du använda mushjulet( Mouse Wheel) .
Använd piltangenterna(arrow keys) på tangentbordet för att bläddra i förhandsvisningarna av filer i en mapp .
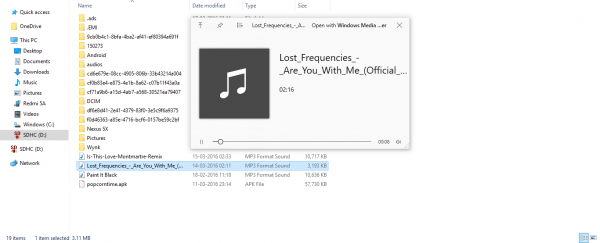
För att stänga förhandsgranskningen klicka på mellanslagstangenten eller Esc(Spacebar key or Esc) .
För att utnyttja appen på bästa sätt, se till att du uppfyller alla systemkrav och håll ditt system uppdaterat med den senaste Windows-uppdateringen.
Du kan ladda ner den här från Microsoft Store .
Related posts
PicsArt erbjuder anpassade klistermärken och exklusiv 3D-redigering på Windows 10
Topp 3 Reddit-appar för Windows 10 som är tillgängliga på Windows Store
Foto: Gratis bildredigeringsapp för Windows 10
Fresh Paint för Windows 10 är en lättanvänd Microsoft Store-app för målning
Unigram är en Telegram-klient för Windows 10 PC
Lär dig engelska med English Club-appen för Windows 10
Säkerhetsprogramvara blockerar UWP-appen från att öppnas på Windows 10
Bästa pussel- och triviaspel tillgängliga för Windows 10
Bästa anpassningsapparna för Windows 10 på Microsoft Store
Hur man öppnar Scan App i Windows 10-dator och skanna ett dokument
Nya appar sparas till nedtonad knapp i Windows 10
Hur man avinstallerar Snap Camera från Windows 10 helt
Bästa gratis kompassappar för Windows 10
Bästa gratis Stealth-spel för Windows 10 från Microsoft Store
5 bästa sociala medier-appar för Windows 10 tillgängliga i Microsoft Store
Bästa apparna för frilansare och proffs för Windows 10
Avinstallerade appar kommer tillbaka och kommer tillbaka efter omstart i Windows 10
Fel 0x80004005 när du spelar musik i Groove Music i Windows 10
Så här återställer du Microsoft Store-appar med PowerShell i Windows 10
Hur man lägger till Hinglish-tangentbord till Windows 10 PC
