Hur man använder Presenter Coach i Microsoft PowerPoint Online
Microsoft PowerPoint är det mest använda presentationsverktyget på planeten, och av mycket goda skäl. Om du vill skapa professionella presentationer för jobbet är det här programmet ditt bästa val eftersom det är superenkelt att använda, därför bör det inte ta lång tid att förbereda.
Nu kanske PowerPoint -webbappen inte är lika funktionsrik jämfört med skrivbordsversionen, men den är tillräckligt bra för det mesta du ska göra. Microsoft introducerade en cool funktion som heter Presenter Coach för PowerPoint på webben. Verktyget är utformat för att låta användare repetera sina presentationer privat innan de kliver in i den verkliga världen.
Innan du går vidare, tänk bara på att ett Microsoft-konto(Microsoft account) krävs för att använda webbversionen av PowerPoint . Så fortsätt och skapa ditt konto, ett steg som är enkelt och som inte bör ta mer än fem minuter att göra.
Hur man använder Presenter Coach i PowerPoint
Innan du fortsätter, besök account.microsoft.com för att skapa ett Microsoft - konto, om du inte redan har ett.
Logga in med ett Microsoft-konto
OK, så det första du måste göra är att logga in på ditt Microsoft - konto genom att besöka sidan för PowerPoint -webbappen(web app page) . När du har gjort det bör du se en lista över alla dina senaste onlinepresentationer om du har gjort det tidigare.
Alternativt kan du besöka Microsoft Offices (Microsoft Office) onlinesida(online page) och sedan klicka på PowerPoint- knappen för att komma igång.
Alla moderna webbläsare stöds här, men använd Mozilla Firefox genom hela artikeln.
Starta PowerPoint Presenter Coach

Vi antar att du har ett PowerPoint -dokument skapat i förväg på din dator. Klicka(Click) på Ladda(Upload) upp och öppna, sök sedan upp dokumentet och ladda upp det till webbappen. När det är gjort väljer du Bildspel(Slide Show) från fliken högst upp och klickar sedan på Öva(Rehearse) med tränare(Coach) .
Låt oss göra oss redo att repetera

Det första steget att ta är att klicka på knappen Öva med tränare(Rehearse with Coach) och sedan vänta tills den laddas i helskärm. Se till att tillåta webbläsaren att använda din mikrofon när du blir tillfrågad eftersom detta är mycket viktigt för att gå vidare.
Välj Börja(Start) repetera under avsnittet som säger Välkommen(Welcome) till PowerPoint Presenter Coach ( Förhandsgranskning(Preview) ). Allt bör nu börja, så fortsätt och öva på din presentation genom att tala i mikrofonen.
Se till att klicka igenom alla bilderna för att få en fullständig rapport i slutet av din presentation.
How to create and use a Hanging Indent in Microsoft PowerPoint
Ta en titt på din rapport
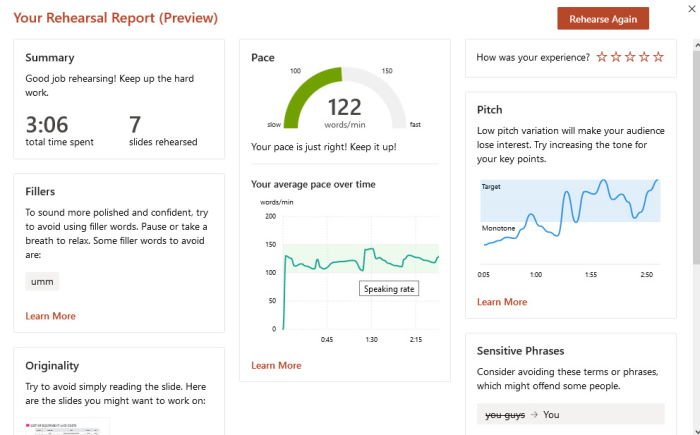
När du är klar med presentationen är nästa steg att klicka på Esc- knappen på ditt tangentbord, och systemet bör genast generera en rapport över din prestation. Som du kan se på bilden ovan har vi använt ordet umm några gånger, och det är dåligt.
Faktum är att under repetitionen kommer verktyget att känna igen orden du talar för att avgöra om du levererar en sammanhängande presentation.
Related posts
Hur man använder Measurement Converter i Microsoft Office
Hur man grupperar eller avgrupperar objekt i PowerPoint Online och Google Slides
Hur man gör en tankekarta i Microsoft PowerPoint
Hur man skapar ett Word Cloud i Microsoft PowerPoint
Hur man spelar in ljudberättelse för Microsoft PowerPoint-presentation
Hur man bemästrar Slide Master i Microsoft PowerPoint
Hur man gör ett flödesschema i PowerPoint
Hur man länkar element, innehåll eller objekt till en PowerPoint-bild
Hur man ändrar PowerPoint-bildstorleken: Allt du behöver veta -
Hur man skapar och använder förloppsindikator i PowerPoint
Hur man lägger till en bildtext i PowerPoint Slide
Hur man skapar en färdplan i PowerPoint
PowerPoint svarar inte, kraschar, fryser eller hänger
Hur man ändrar standardfilformat för att spara i Word, Excel, PowerPoint
Datorsäkerhet, datasekretess, onlinesäkerhetsbroschyrer från Microsoft
Google Slides vs Microsoft PowerPoint – Vad är skillnaderna?
Hur man länkar en PowerPoint-presentation till en annan
Hur man jämför och slår samman PowerPoint-presentationer
Hur man lägger till Rolling Credits i PowerPoint-presentation
Hur man skapar och använder ett hängande indrag i Microsoft PowerPoint
