Hur man använder PMT-funktionen i Excel
PMT -funktionen(PMT function) i Excel är en finansfunktion som används för att beräkna betalningen av ett lån baserat på betalningar och räntor. Formeln för PMT- funktionen är PMT(hastighet,nper,pv,[fv], [typ])(PMT(rate,nper,pv,[fv], [type])) .
Syntax för PMT-funktionen
- Ränta(Rate) : Räntan för lånet (Obligatoriskt).
- Nper : Det totala antalet betalningar för lånet (obligatoriskt).
- Pv : Nuvärdet eller det totala beloppet som en serie framtida betalningar är värda nu (Obligatoriskt).
- FV : Saldot du vill uppnå efter den senaste betalningen eller framtida betalningar ( Valfritt(Optional) ).
- Typ(Type) : Siffran noll eller ett och anger när betalningarna förfaller.
Hur man använder PMT-funktionen i Excel
I den här handledningen vill vi hitta den månatliga betalningen.
Öppna Microsoft Excel .
Använd(Use) en befintlig tabell eller skapa en tabell.

I cellen mittemot månadsbetalning skriver =PMT och sedan parentes.
Innanför parentesen skriver du B3(B3) eftersom det är cellen som innehåller räntan. Dela sedan B3 med tolfte(twelfth) ( B3/12 ) för att konvertera en årlig ränta till en månatlig ränta. Sätt sedan ett kommatecken(comma) .
Typ B4 , eftersom det här är cellen som innehåller året som kommer att bidra till de totala betalningarna för lånet, men eftersom vi betalar månadsbetalningar måste vi multiplicera antalet år med tolfte till antalet betalningar ( b4*12 ). Sedan kommatecken.(Comma.)
Vi kommer nu att ange lånets nuvärde ( Pv ), vilket är lånebeloppet i cell B2 .

Stäng sedan parentesen och tryck på Enter ; du kommer att se resultat.
Det finns två andra alternativ för att använda PMT- funktionen.

Alternativ ett är att klicka på knappen Infoga funktion(Insert Function) ( fx ) högst upp i kalkylarket.
Dialogrutan Infoga funktion(Insert Function) öppnas.
I dialogrutan Infoga funktion väljer du kategorin (Insert Function)Ekonomi(Financial) .
Välj PMT från gruppen Välj(Select) en funktion(Function) och klicka på OK .
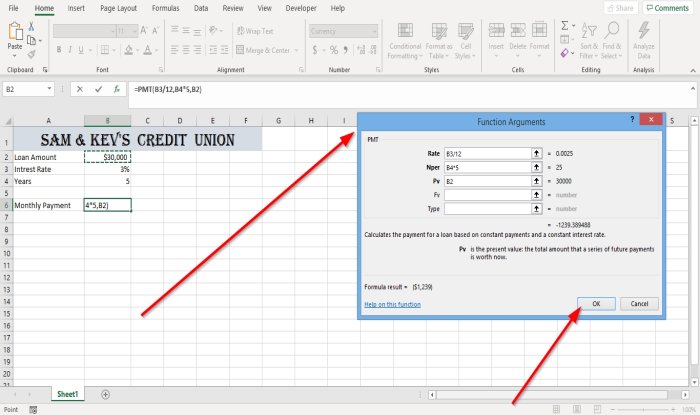
En dialogruta för funktionsargument visas.(Function Arguments)
Inuti dialogrutan, där du ser Rate , skriv B3 /12 i inmatningsrutan.
Där du ser Nper typ B4*12 i inmatningsrutan.
Där du ser Pv , skriv B2 och klicka på OK , kommer du att se resultatet.
Fv och Typ(Type) är valfria; de är inte nödvändiga.

Alternativ två är att klicka på fliken Formler .(Formulas)
På fliken Formel(Formula) klickar du på knappen Finans i gruppen (Financia)Funktionsbibliotek(Function Library) och väljer PMT .
En dialogruta för argumentfunktion visas.(Arguments Function)
I dialogrutan Argument Funktion gör samma sak som nämns ovan i alternativ ett för att se resultat.(Arguments Function)
Läs: (Read: )Så här använder du DSUM-funktionen i Microsoft Excel(How to use DSUM function in Microsoft Excel) .
Om du har frågor, vänligen kommentera nedan.
Related posts
Hur man använder PMT-funktionen i Excel
Hur man använder Duration Financial Function i Excel
Hur man använder Rept-funktionen i Excel
Hur man använder funktionen DCOUNT och DCOUNTA i Excel
Hur man använder RANDBETWEEN-funktionen i Excel
Hur man skapar ett organisationsschema i Excel
Hur man stoppar eller stänger av arbetsboksdelning i Excel
Hur man använder DISC-funktionen i Excel
Hur man använder YEARFRAC-funktionen i Excel
Hur man använder HLOOKUP-funktionen i Microsoft Excel
Hur man använder INT- och LCM-funktioner i Excel
Hur man använder funktionerna EDATE och EOMONTH i Excel
Hur man infogar ett dynamiskt diagram i Excel-kalkylblad
Hur man använder funktionerna Find och FindB i Excel
Microsoft Excel försöker återställa din information
Microsoft Excel handledning, för nybörjare
Hur man använder funktionen VÄLJ i Excel
Hur man använder ISODD-funktionen i Excel
Hur man ändrar standardfilformat för att spara i Word, Excel, PowerPoint
Excel, Word eller PowerPoint kunde inte starta förra gången
