Hur man använder PMT-funktionen i Excel
Om du någonsin har funderat på att ta ett bolån eller något annat lån kan du få en inblick i hur dina betalningar kommer att se ut om du vet hur du använder PMT- funktionen i Excel .
PMT står för " Betalning(Payment) ". Detta är när du har tillhandahållit alla nödvändiga indata i funktionen, det kommer att returnera den periodiska betalningen du behöver göra.
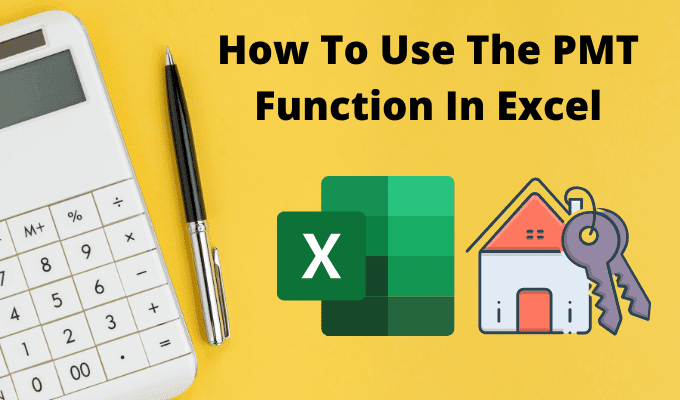
Att förstå hur PMT- funktionen fungerar i Excel kan hjälpa dig att mäta hur lång tid det tar att betala av ett lån om du betalar ett visst belopp, eller beroende på hur räntan ändras.
Hur PMT-funktionen i Excel fungerar
PMT -(PMT) funktionen är mycket enklare än andra Excel - funktioner, som Index eller Vlookup . Men det gör det inte mindre användbart.
För att få den periodiska betalningen på ett lån måste du förse PMT- funktionen med följande ingångar.
- ränta(rate) : Låneräntan.
- nper : Totalt antal betalningar som gjorts under hela låneperioden.
- pv : Lånets startsaldo (nuvärde).
- fv : De kontanter du har kvar efter att lånet betalats (framtida värde). Detta är valfritt och är som standard 0.
- typ(type) : Om betalningar ska betalas i början av varje betalningsperiod (1) eller slutet (0). Detta är också valfritt.
Ett enkelt sätt att förstå hur du kan använda den här funktionen är att börja med ett enkelt exempel.
Låt oss säga att du funderar på att ta ett personligt lån på 10 000 USD från din bank. Du vet att du vill betala av det på 4 år (48 månader), men du är inte säker på vilken ränta du får när banken kör din kredit.
För att uppskatta vad din betalning blir för olika räntor kan du använda PMT- funktionen i Excel .
Ställ(Set) upp kalkylbladet med de kända, fasta värdena överst. I det här fallet är det lånebeloppet och antalet betalningar. Skapa en(Create one) kolumn med alla möjliga räntor och en tom kolumn för betalningsbeloppen.

Skriv nu PMT(PMT) - funktionen i den första cellen för Betalning .(Payment)
=PMT(B5,B2,B1)
Där B5 är cellen med ränta, B2 är cellen med antalet betalningar och B1 är cellen med lånebeloppet (nuvärde). Använd "$"-symbolen för B1 och B2 som visas nedan för att hålla dessa celler konstanta när du fyller kolumnen i nästa steg.

Tryck på Enter så ser du betalningsbeloppet för den räntan.
Håll ned Skift-(Shift) tangenten och placera markören över det nedre högra hörnet av den första cellen med betalningsbeloppet tills markören ändras till två horisontella linjer. Dubbelklicka(Double-click) så fylls resten av kolumnen med betalningar för de andra räntorna.

Vad dessa resultat visar dig är exakt vilken betalning du kan förvänta dig för detta lån, beroende på vilken ränta banken erbjuder.
Det som är användbart med att använda Excel för detta är att du också kan ändra cellerna med det totala lånebeloppet eller antalet betalningar och observera hur detta ändrar det periodiska betalningsbeloppet för lånet.
Andra PMT-funktionsexempel(PMT Function Examples) i Excel
Låt oss ta en titt på ett par, lite mer komplicerade exempel.
Föreställ(Imagine) dig att du har vunnit en stor utmärkelse, och organisationen som kommer att ge dig utmärkelsen har gett dig valet att acceptera utmärkelsen i ett engångsbelopp eller en livränta. Du kan få 1 000 000 USD som en livränta på 5 % över 10 år, eller 750 000 USD i en klumpsumma idag. Vilket är det bästa alternativet i längden?
PMT -(PMT) funktionen i Excel kan hjälpa. När det gäller livräntan, vill du veta vad den årliga betalningen kommer till.
För att göra detta, använd samma tillvägagångssätt som förra exemplet, men den här gången är de kända värdena:
- framtida värde: $1 000 000
- skala 5%
- antal betalningar: 10 (en årlig betalning under tio år)

Skriv funktionen:
=PMT(B2,B3,0,B1,0)
Nollan i slutet betyder att betalningarna kommer att göras i slutet av varje period (år).
Tryck på Enter så ser du att den årliga betalningen kommer till $79 504,57.

Låt oss sedan titta på hur mycket pengar du skulle ha om 10 år om du tar $750 000 idag och lägger dem i en investering som bara tjänar en blygsam 3% ränta.
För att fastställa det framtida värdet av ett engångsbelopp krävs en annan Excel- formel som kallas FV (framtida värde).
Denna formel kräver:
- Ränta: 3 %
- Antal betalningar: 10 (år)
- Gjorda betalningar: 0 (inget belopp uttaget)
- Nuvärde: -750 000 USD (insatt belopp)
Denna formel är: =FV(B2,B3,B4,B1)

Tryck på Enter så ser du att om du investerade hela $750 000 idag och bara tjänar 3%, skulle du sluta med $7 937,28 mer på 10 år.
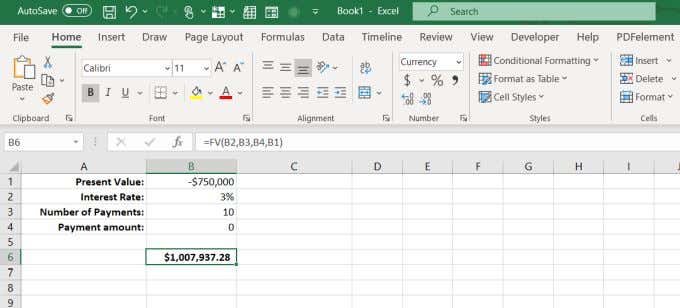
Det betyder att det är smartare att ta klumpsumman idag och investera den själv, eftersom du sannolikt kan tjäna mycket mer än bara 3 % om du investerar klokt.
PMT-funktionen i Excel är användbar
Oavsett om du ansöker om ett bostadslån, ett billån eller funderar på att låna ut pengar till en familjemedlem, kan PMT- funktionen i Excel hjälpa dig att räkna ut de rätta lånevillkoren för din situation.
Så nästa gång du funderar på att gå in på en bank eller en bilhandlare, sätt dig först ner med Excel och gör dina läxor. Att förstå effekterna av räntor och betalningar kommer att ge dig en mycket bättre fördel än att gå i kylan och behöva ta någon annans ord för det.
Om du använder Excel mycket, vill du ta en titt på våra tips och tricks för Excel . Och om du känner till några andra coola användningsområden för PMT- funktionen, dela dem i kommentarsfältet nedan.
Related posts
2 sätt att använda Excels transponeringsfunktion
Hur man tar bort tomma rader i Excel
Hur man använder Excels Speak Cells-funktion
Hur man infogar ett Excel-kalkylblad i ett Word-dokument
Hur man använder Excels What-If-analys
Hur man åtgärdar #N/A-fel i Excel-formler som VLOOKUP
Hur man flyttar kolumner i Excel
Hur man sorterar efter datum i Excel
Hur man tar bort rutnät i Excel
4 sätt att använda en bock i Excel
Hur man tar bort dubbletter av rader i Excel
Ansluter Excel till MySQL
Hur man fixar en rad i Excel
Hur man skapar ett VBA-makro eller skript i Excel
Hur man infogar CSV eller TSV i ett Excel-kalkylblad
Centrera dina kalkylbladsdata i Excel för utskrift
Google Sheets vs Microsoft Excel – Vilka är skillnaderna?
Varför du bör använda namngivna intervall i Excel
Vad är en VBA-array i Excel och hur man programmerar en
Använd tangentbordet för att ändra radhöjd och kolumnbredd i Excel
