Hur man använder People-appen för att hantera sociala nätverkskonton
I huvudsak är Windows 8 People -appen en allomfattande kontaktlista. Du lägger till dina olika konton och appen lagrar kontaktinformation för alla du känner, oavsett om de är en e-postkontakt eller en Facebook- vän. Även om det är tillräckligt användbart på egen hand, slutar inte People -appen där. (People)Det är också ett fönster in i ditt sociala nätverksliv så att du kan se aviseringar, följa vänner och till och med posta uppdateringar. Det händer mycket i denna till synes grundläggande applikation. Läs vidare och du kommer att upptäcka att det är mycket mer än en enkel kontaktlista.
Så här ser du "Vad är nytt(New) " i People-appen(People App)
People - appen(People) är i princip värdelös utan kontakter. Därför måste du se till att du ansluter alla dina olika konton innan du fortsätter. Kolla in den här artikeln för mer information: Introduktion av Windows 8: Hur man lägger till och synkroniserar konton till People-appen(Introducing Windows 8: How to Add & Sync Accounts to the People App) .
När du har synkroniserat dina kontakter från dina olika konton kan du börja ha lite kul. Öppna People och ta en titt till vänster på sidan. Klicka eller tryck på "Vad är nytt"("What's New") under din bild .

Detta laddar en sida som visar dig alla de senaste inläggen till ditt Twitter- flöde och Facebook -tidslinje.

Twitter -uppdateringar ger dig möjlighet att markera dem som en "Favorit",("Favorite,") retweeta meddelandet eller svara på meddelandet på Twitter . Använd knapparna längst ned i uppdateringen för att testa dessa.

Facebook-uppdateringar låter dig "gilla"("Like") dem eller posta en kommentar.

Hur man hänger med i aviseringar i människor
Gå tillbaka till huvudsidan för personer och försök att klicka eller trycka på (People)"Meddelanden"("Notifications") under din bild.
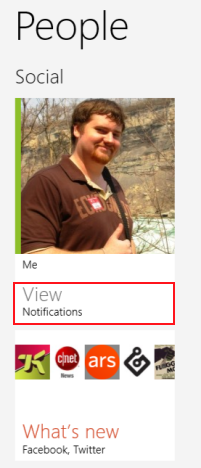
Detta laddar en sida som listar dina Facebook -aviseringar. Klicka(Click) eller tryck på en för att starta en webbläsare och öppna Facebook .

Så här visar du din personliga personsida
Gå tillbaka till People -huvudsidan igen och försök att klicka eller knacka på din bild.

Detta laddar din egen Person-(People) sida som innehåller alla ovan nämnda länkar, tillsammans med några tillägg, på ett ställe.

Från den första kolumnen kan du klicka eller trycka på pilen bredvid "Visa profil"("View Profile") för att välja någon av dina länkade sociala nätverksprofiler. Ett klick eller tryck eller tryck tar dig online till webbplatsen du valde.

Den andra kolumnen visar en snabb vy av sidan(What's New) Nyheter som vi länkade till tidigare. Du kan klicka eller trycka på "Visa alla"("View All") för att se hela sidan.
Högst upp kan du också posta Tweets eller Facebook -uppdateringar. Välj helt enkelt(Simply) nedåtpilen bredvid webbplatsens namn för att välja Facebook eller Twitter , skriv din uppdatering och klicka eller tryck på knappen Skicka .(Send)

Den tredje kolumnen ger en snabb översikt över dina aviseringar(Notifications) . Återigen, klicka eller tryck på "Visa alla"("View All") för att öppna hela meddelandesidan(Notifications) som nämns ovan.

Den sista kolumnen ger dig en snabb bild av dina personliga bilder som lagts upp på Facebook . Varje bild är en länk till ett album. Klicka(Click) eller tryck på en för att öppna den och visa filerna. Klicka(Click) eller tryck på albumknappen högst upp i kolumnen för att se alla dina album på en enda sida.

Hur man visar en kontaktsida(Contact Page) i People
Nu när vi har täckt din egen personliga sida kan du prova att klicka eller trycka på en kontakts namn för att se deras. Du kommer att märka att sidan är väldigt lik din egen, men med några tillägg.
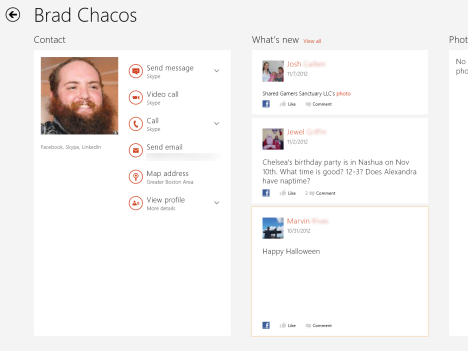
I den första kolumnen ser du din kontakts bild tillsammans med en liten notis om vilka profiler du är ansluten till. Människor(People) kommer automatiskt att försöka kombinera profiler för dina anslutningar, så du kommer ofta att se flera webbplatser listade under din kontakts bilder.

Till höger om bilderna ser du en uppsättning knappar som låter dig interagera med din kontakt. Beroende på vilka konton du är ansluten till kommer du att se några eller alla av följande:
-
Skicka meddelande(Send Message) - Detta låter dig skicka ett meddelande via Skype.
-
Videosamtal(Video Call) - Detta startar Skype och initierar ett videosamtal med din kontakt
-
Ring(Call) – Detta startar Skype och initierar ett röstsamtal.
-
Skicka emal(Send emal) - Detta startar Windows 8 Mail och startar ett nytt e-postmeddelande adresserat till din kontakt.
-
Kartadress(Map Address) - Den här knappen startar Bing Maps-applikationen och kartlägger en rutt till deras hemadress.
-
Visa profil(View Profile) - Den här knappen låter dig starta en webbläsare och öppna någon av din kontakts profiler som du har anslutit.

Den andra kolumnen, rubrikerna "Vad är nytt"("What's New") ger dig en snabb överblick över din kontakts senaste aktivitet på deras sociala nätverksprofiler. Det här är precis som kolumnen(What's New) Nyheter på din egen sida, men den låter dig se vad din kontakt håller på med.
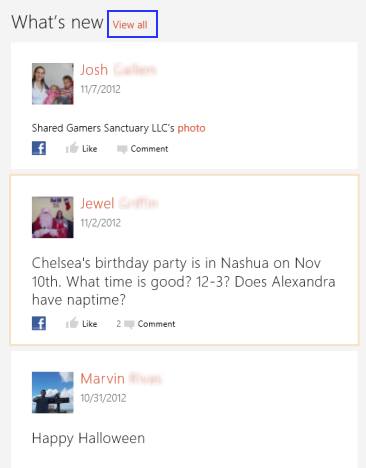
Återigen kan du klicka eller trycka på "Visa alla"("View all") för en helskärmsvy av deras senaste aktivitet.

Den tredje och sista kolumnen visar deras fotoalbum från Facebook , precis som du sett tidigare.
Slutsats
Nu när du vet vad du kan göra med People -appen kan du upptäcka att du använder den mer än du hade planerat. Istället för att bara länka till det via Mail eller Kalender(Calendar) kan du öppna det för att hålla kontakten med dina vänner och hålla jämna steg med ditt sociala nätverk. Med möjligheten att övervaka ditt flöde, kontrollera din tidslinje och posta uppdateringar kan du upptäcka att du spenderar mer tid i People än du gör på Facebook eller Twitter .
Har människor(People) hjälpt dig att hänga med i ditt sociala liv? Tycker du att du använder det för dess sociala nätverksanslutning eller tycker du att det är bättre att gå direkt till Facebook eller Twitter online? Ge oss dina tankar eller frågor nedan.
Related posts
Hur man sorterar och hanterar kontakter i Windows 8 People-appen
Introduktion av Windows 8: Hur man lägger till och synkroniserar konton till People-appen
Hur du kommer åt och hanterar dina favoriter i Internet Explorer-appen
2 sätt att ta bort People-ikonen från aktivitetsfältet i Windows 10 -
Hur man använder People-appen i Windows 10
Vi introducerar Windows 8: Den kompletta guiden om hur du använder People-appen
5 sätt att dubbelklicka med ett enda klick i Windows
Så här gör du att Windows 10 väder visar temperatur i °C eller °F
Så här ställer du in timers och använder stoppuret i Windows 8.1:s Alarm-app
Så här börjar du använda Cortana i Windows 11 eller Windows 10 -
Hur man lägger till och kategoriserar innehåll i Windows 8.1:s läslista-app
Hur du hanterar och använder dina favoriter i Windows Explorer eller File Explorer
Hur man öppnar Diskdefragmenteraren i Windows (12 sätt) -
Hur man använder Windows USB/DVD Download Tool
Introduktion av Windows 8: Så här konfigurerar du Mail App-konton
Vad läslista-appen i Windows 8.1 är och varför du bör använda den
Hur man öppnar, avmonterar eller bifogar en VHD-fil permanent i Windows 10 -
Hur man delar och synkroniserar innehåll i Windows 8.1:s läslista-app
Hur man tar bort innehåll och kategorier från Windows 8.1:s läslista-app
Konfigurera hur Internet Explorer-appen fungerar i Windows 8.1
