Hur man använder papperskorgen för anteckningsboken i OneNote
Arbetar du på en anteckningsboksida(Notebook) eller sektion men tar bort den av misstag och vill ha tillbaka den? OneNote har en funktion som heter Notebook Recycle Bin , som lagrar raderade sidor i den. Onenote behöll den raderade sidan eller avsnittet efter 60 dagar och tog sedan automatiskt bort det från programmet.
Så här använder du Notebook papperskorgen(Notebook Recycle Bin) i OneNote
Denna funktion visar eller tömmer papperskorgen.
I den här handledningen kommer vi att förklara hur man återställer en sida med funktionen Notebook Papperskorgen(Notebook Recycle Bin) , hur man tömmer anteckningsbokens papperskorg(Notebook Recycle) och hur man inaktiverar historiken för anteckningsboken(Notebook) med funktionen Notebook papperskorg .(Notebook Recycle Bin)
Hur man återställer en sida med OneNote Notebook papperskorgen(OneNote Notebook Recycle Bin)
Om du av misstag tar bort en sida.
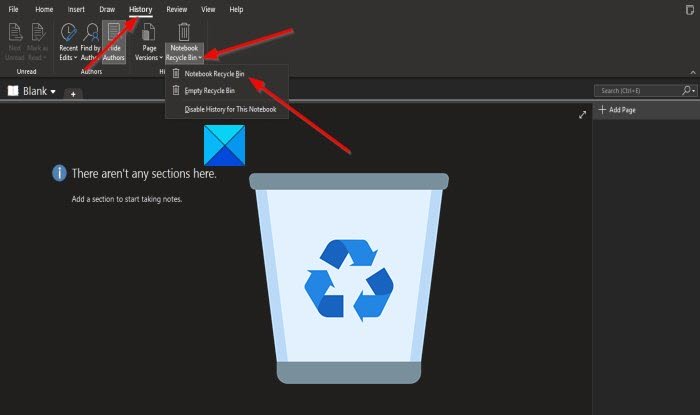
Klicka på fliken Historik(History) i menyraden.
Klicka sedan på knappen Papperskorgen för anteckningsbok(Notebook Recycle Bin) i gruppen Historik(History) .
I listan klickar du på alternativet Outlook Papperskorgen(Outlook Recycle Bin) .

Sidan du just tog bort kommer att dyka upp när en flik klickar på den, du kommer att se sidan.
Så här tömmer du papperskorgen för OneNote Notebook(OneNote Notebook Recycle)

På fliken Historik i gruppen (History)Historik(History) klickar du på knappen Papperskorgen för anteckningsboken(the Notebook Recycle Bin) .
Klicka sedan på alternativet Töm papperskorgen(Empty Recycle Bin) från listan.
En Microsoft OneNote -meddelanderuta visas och frågar; om du är säker på att du permanent vill ta bort alla objekt i raderade anteckningar för den här anteckningsboken.
Klicka på Ta bort(Delete) .
Inaktivera historik för anteckningsboken(Notebook) med hjälp av papperskorgen(Notebook Recycle Bin) för anteckningsboken

På fliken Historik i gruppen (History)Historik(History) klickar du på knappen Papperskorgen för anteckningsboken(Notebook Recycle Bin) .
Klicka sedan på alternativet Inaktivera historik för denna anteckningsbok(Disable history for This Notebook) i listan.
En Microsoft OneNote -meddelanderuta visas och frågar; om du vill radera hela anteckningsbokens(Notebook) historik och permanent radera alla objekt i borttagna anteckningar för den här anteckningsboken.
Klicka på Ja(Yes) .
Vi hoppas att den här handledningen hjälper dig att förstå hur du använder papperskorgen för anteckningsboken(Notebook Recycle Bin) i OneNote .
Läs nu(Now read) : Så här lägger du till datum och tid i OneNote(How to add Date and Time in OneNote) .
Related posts
Åtgärda felet med Invalid Notebook Name i OneNote
Aktivera, inaktivera Ta bort bekräftelseruta för papperskorgen i Windows 11/10
Knep och tips för papperskorgen för Windows 11/10
Papperskorgen är nedtonad i skrivbordsikoninställningar på Windows 10
Raderade filer visas inte i papperskorgen i Windows 11/10
Hur man skapar en rutnätslinje och en regellinje i OneNote
Raderade filer kommer tillbaka eller dyker upp igen i papperskorgen
Papperskorgen är skadad i Windows 11/10? Återställ det!
Det går inte att tömma papperskorgen efter Windows 10 Creators Update
Hur man aktiverar mörkt läge i OneNote eller Outlook
Du har inte längre behörighet att komma åt den här anteckningsboken - OneNote
Visa alla detaljer i dialogrutan Ta bort filbekräftelse i Windows 11/10
Hur synkroniserar jag Samsung Notes med Microsoft OneNote?
Hur du aktiverar mörkt läge i OneNote-appen för iPhone eller iPad
Töm papperskorgen automatiskt i Windows 10 med den automatiska papperskorgen
Hur man bäddar in Pinterest Pins i Word eller OneNote
Återställ eller återställ saknad papperskorgsikon i Windows Vista, 7, 8
Hur man lägger till färger till sektioner i OneNote
5 sätt att återställa raderade filer från papperskorgen i Windows 10
Hur man ställer in eller ändrar sidstorlek och marginaler i OneNote
