Hur man använder Outlook som en RSS-läsare
Trots vad många kanske tror är RSS-läsaren(RSS feed reader) inte död än(not dead yet) . Med de integritetsproblem som sociala medieplattformar står inför idag, kan många användare återvända till RSS-flöden(RSS feeds) istället för att förlita sig på Facebook och Twitter .
Ställ(Set) in och använd Outlook som RSS-läsare(RSS Feed Reader)
Nu finns det flera alternativ för RSS- flöden som användare kan dra nytta av om de vill fly klorna på sociala medier. Men visste du att det finns en stor chans att du redan har ett RSS- flöde installerat på din Windows 10-dator utan att ens veta det?
Ja, vi pratar om Microsoft Outlook- appen. Alla som har ett Office -abonnemang kan använda Outlook som ett RSS- flöde, och gissa vad? Det är superlätt att använda. Det är inte en enkel sak jämfört med fristående läsare, men var inte rädd för att vi ska förklara hur man får saker att röra på sig.
Innan vi börjar, öppna din Microsoft Outlook- applikation. Om det är första gången du kanske vill lägga till dina e-postkonton för att komma igång.
1] Skapa(Create) en RSS-(RSS Subscription) prenumerationsmapp
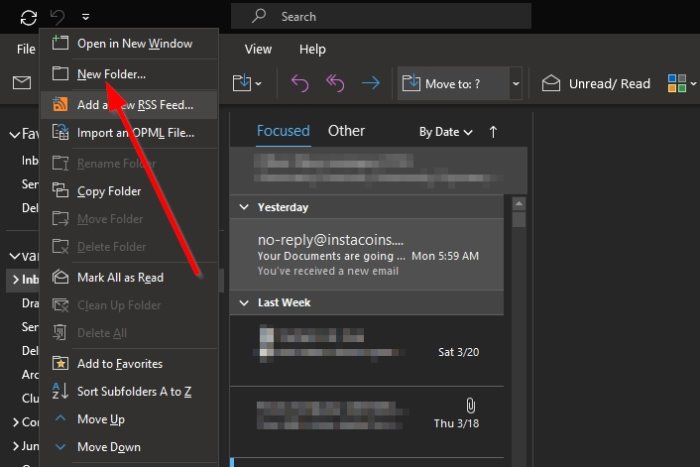
OK, så det första du bör överväga att göra är att skapa en mapp i Outlook som heter RSS-flöden(RSS Feeds) eller något annat namn som du känner dig bekväm med att använda. Slutför uppgiften genom att klicka på Enter- knappen på tangentbordet.
2] Lägg till ett nytt RSS-flöde till Outlook

Efter att du har gått igenom processen att skapa en ny mapp är det nu dags att lägga till dina RSS-flöden(add your RSS feeds) efter varandra. Gör detta genom att öppna den nya mappen och tryck sedan på högerklickstangenten(right-click) på musen. Du bör lägga till ett nytt RSS-flöde(RSS Feed) . Välj(Please) det alternativet, klistra sedan in webbadressen(URL) till flödet och avsluta med att trycka på Retur(Enter) eller klicka på Lägg till(Add) .
3] Låt oss se vad som finns i avsnittet Avancerat(Advanced)

När du har klickat på knappen Lägg till(Add) bör ett annat alternativ dyka upp. Du kan välja att trycka på Ja(Yes) - knappen för att avsluta processen eller välja Avancerat(Advanced) för att utföra några fler ändringar innan du går vidare.
Från avsnittet Avancerat(Advanced) kan användare ändra flödets namn och ta bort det från en mapp till en annan.
Läs(Read) : Outlook RSS-flöden uppdateras inte(Outlook RSS Feeds not updating) .
4] Importera RSS-flöden från OPML

För de som vill byta från en flödesläsare till en annan föreslår vi att du sparar ditt flödesinnehåll som en OPML -fil. Därifrån går du tillbaka till Outlook och väljer File > Open & Export . Därifrån klickar du på Import/Export och i det lilla fönstret väljer du Importera RSS-flöden från en OPML-fil(Import RSS Feeds from an OPML file) .
När du har gjort allt det, bläddra efter OPML -filen som sparats på din dator och lägg till den i Outlook . Om en kort stund bör alla RSS- flöden från din tidigare flödesläsare nu vara tillgängliga i Microsoft Outlook .
Related posts
Hur man importerar eller exporterar en samling av RSS-flödesprenumerationer i Outlook
Hur man lägger till RSS-flöden till Outlook i Windows 11/10
Hur man ställer in Outlook som standard e-postläsare på Mac
Outlook RSS-flöden uppdateras inte på Windows 11/10 PC
Bästa gratis RSS Reader-programvara för Windows PC
Autoslutförande fungerar inte korrekt i Outlook
Hur man delar kalender i Outlook
Vi kunde inte schemalägga mötesfelet - Teams-fel i Outlook
Hur man skickar en inbjudan till ett möte i Outlook
Skickar eller tar emot rapporterat fel (0x80042109) i Outlook
Hur man hittar en RSS-feed URL för vilken webbplats som helst
Hur man installerar Outlook på webben som en progressiv webbapp
Teckenstorleken ändras när du svarar på e-post i Outlook i Windows 10
Hur du optimerar Outlook-mobilappen för din telefon
Hur man aktiverar mörkt läge i OneNote eller Outlook
Var är Outlook.exe-platsen i Windows 10?
Hur man skapar en kontaktgrupp i Outlook för att skicka e-postmeddelanden samtidigt
Hur du aktiverar och begär leverans eller läskvitto i Outlook
Bästa gratis RSS-läsare Windows Store-appar för Windows 11/10
Det går inte att bifoga filer till e-post i Outlook.com eller Desktop-appen [Fast]
