Hur man använder mörkt läge i Google Dokument, Kalkylark och Presentationer
Dark Mode eller Dark Theme(Dark Mode or Dark Theme) är en av de bästa funktionerna som flera operativsystem har(Systems) introducerat under det senaste decenniet. Redan dessförinnan hade dock webbplatser och webbappar tillåtit användare att aktivera en mörk version av deras webbplatsgränssnitt, vilket lättade på ögonen och hjälpte människor att fokusera bättre. Även om det är lite sent, har Google Docs - sviten också tagit sig in på att aktivera Dark Mode .
Därför, om du spenderar mycket tid på att skapa och hantera dokument på Google Dokument, Kalkylark och Presentationer(Google Docs, Sheets, and Slides) , kanske du vill aktivera det mörka läget(Dark Mode) . Den här artikeln är din enda lösning för att lära dig hur du använder det mörka(Dark) temat i Google Dokument(Google Docs) , Kalkylark(Sheets) och Presentationer(Slides) .
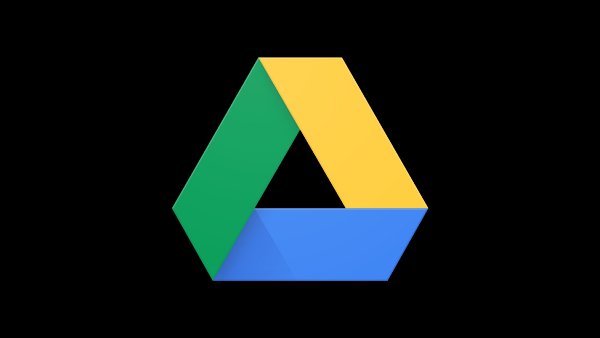
Kan du sätta Google Sheets i mörkt läge?
Ja, du kan sätta Google Sheets i mörkt läge genom att ändra din temainställning. För att göra det öppnar du din Android -telefon eller -surfplatta, öppnar sedan appen Google Dokument(Google Docs) , Kalkylark(Sheets) eller Presentationer och trycker på (Slides)Välj(Choose) ett tema. Välj mörkt läge(Select Dark Mode) för att aktivera det mörka temat(Dark Theme) .
Aktivera mörkt tema på Google Dokument
Som vi sa, Dark Theme kan hjälpa dig på några sätt.
Först(First) och främst är webbplatser, webbappar och programvara som använder mörkt läge(Dark Mode) enklare för dina ögon jämfört med normalt läge(Normal Mode) . Detta blir viktigare om din arbetsmiljö inte har så mycket belysning. Det vill säga att du kan fokusera på det som finns på skärmen istället för att låta det starka ljuset distrahera dig.
För det andra, om du slår på det mörka temat(Dark Theme) hjälper du dig att minska batteriförbrukningen, särskilt om du använder en enhet med en OLED- skärm. Moderna displaypaneler använder mindre energi när de visar en mörk pixel jämfört med en ljus pixel. Därför är detta en extra fördel.
Det skulle hjälpa om du också tänkte på att Dark Mode nästan alltid är mer estetiskt tilltalande än det andra. Det är ännu en anledning till varför du bör aktivera det mörka temat(Dark Theme) på Google Dokument(Google Docs) . Den bästa delen? Du kan njuta av den här funktionen på stationära och mobila enheter.
Använd mörkt läge(Use Dark Mode) i Google Dokument(Google Docs) , Presentationer(Slides) och Kalkylark på Android
På mobila Android-(Androidmobile) enheter behöver du kanske inte ställa in mörkt tema(Dark Theme) manuellt. På vissa enheter skulle Android aktivera Dark Mode för nämnda app om du redan har aktiverat Dark Mode i hela systemet. Men om du fortfarande öppnar appen Dokument(Docs) , Presentationer(Slides) och Kalkylark(Sheets) i ljust läge kan du följa stegen nedan.
- Du måste öppna appen Google Dokument(Google Docs) , Presentationer(Slides) eller Kalkylark på din Android- smarttelefon.
- Starta sidofältet från vänster och tryck på " Inställningar(Settings) ".
- I menyn Inställningar(Settings) kan du hitta ett alternativ som heter "Välj tema".
- Här kan du välja mellan Dark , Light och System Default .
Om du hela tiden vill visa alla dina dokument i mörkt läge(Dark Mode) bör du välja. Men om du vill ändra visningsalternativen i Google Dokument(Google Docs) enligt tidpunkten på dygnet bör du välja alternativet "Systemstandard".
När du har aktiverat detta kommer apparna Google Dokument(Google Docs) , Presentationer(Slides) och Kalkylark(Sheets) att växla mellan mörkt(Dark) och ljust(Light) läge enligt de systemomfattande inställningarna du har angett. Förresten, om du vill stänga av det mörka läget(Dark Mode) när du öppnar ett enskilt dokument, kan du göra det genom att välja alternativet "Visa i ljust tema" från trepunktsmenyn(Three-dot) .
Använd mörkt läge(Use Dark Mode) i Google Dokument(Google Docs) , Presentationer(Slides) och Kalkylark på iOS
Om du använder en iPhone eller iPad för att hantera filer i Google Dokument(Google Docs) , Kalkylark(Sheets) och Presentationer(Slides) kan du följa en liknande process för att aktivera och inaktivera mörkt läge(Dark Mode) . När du har aktiverat detta, skulle iPadOS och iOS ta hand om resten.
- Öppna appen Google Docs/Sheets/Slides på din iPhone eller iPad.
- Klicka på Hamburger -menyn uppe till vänster och välj " Inställningar(Settings) " från alternativen
- Klicka på " Tema(Theme) " från de tillgängliga alternativen
- Du kan välja något av de tre alternativen: Mörk(Dark) , Ljus(Light) och Systemstandard(System) .
Det tredje alternativet skulle automatiskt växla mörkt läge(Dark Mode) beroende på de inställningar du har aktiverat i hela systemet. Precis(Just) som vi gjorde på Android kan du använda menyn Inställningar(Settings) för att visa enskilda filer i ljusläget(Light Mode) utan att alltid komma åt dessa inställningar.
Använd mörkt tema(Use Dark Theme) i Google Dokument(Google Docs) , Presentationer(Slides) och Kalkylark på skrivbordet(Desktop)
Tyvärr har Google Dokument(Google Docs) , Kalkylark(Sheets) och Presentationer(Slides) på skrivbordet inget officiellt mörkt tema(Dark Theme) . Det finns inget sätt att du kan aktivera den här funktionen via inställningarna vid det här laget. Även om du alltid kan vänta på att Google släpper den här funktionen, har vi hittat två lösningar som hjälper dig att få funktionen, upplevelsen eller funktionen i mörkt läge.
1] Aktivera Force Dark Mode på Chrome
För att använda detta bör du använda Google Chrome som din huvudsakliga webbläsare. Om så är fallet kan du aktivera en funktion som skulle tvinga aktivera systemomfattande mörkt läge(Dark Mode) över de webbplatser/webbappar du besöker. Problemet? Inställningarna kommer att tillämpas på alla webbplatser.
Att göra detta:
- Öppna chrome://flags flags i webbläsaren Google Chrome
- Hitta alternativet som heter "Force Dark Mode for Web Contents ."
- Som standard skulle det här alternativet vara inaktiverat. Du kan aktivera detta med hjälp av rullgardinsmenyn.
Även de webbplatser som inte har ett officiellt mörkt läge(Dark Mode) kommer att visas i ett mörkt läge(Dark Mode) från och med nu.
2] Använd en Dark Mode Extension
Många tredjepartstillägg hjälper dig att använda mörkt tema eller nattläge(Nite Mode) i skrivbordsversioner av Google Dokument(Google Docs) , Kalkylark(Sheets) och Presentationer(Slides) . Lyckligtvis är dessa tillägg tillgängliga för alla populära webbläsare som Google Chrome och Mozilla Firefox .
- På Chrome eller Edge kan du använda ett tillägg som heter " Google Docs Dark Mode ". När det här tillägget har installerats skulle det automatiskt aktivera Dark Theme för Google Dokument(Google Docs) , Presentationer(Slides) och Kalkylark(Sheets) . Tänk(Please) på att tillägget inte påverkar andra webbplatser/webbappar än Google Dokument(Google Docs) .
- På Mozilla kan du välja mellan en mängd olika tillägg. Darkdocs är ett effektivt tillägg som gör ditt Google Docs -gränssnitt mörkare utan större problem. Givet det enorma antalet tillägg du kan hitta för Firefox kan du naturligtvis alltid leta efter bättre alternativ.
Finns det ett mörkt läge för Google Sheets PC ?
Du kan använda mörkt tema(Dark Theme) i Google Dokument(Google Docs) , Presentationer(Slides) och Kalkylark(Sheets) på skrivbordet(Desktop) . Tyvärr har Google Dokument(Google Docs) , Kalkylark(Sheets) och Presentationer(Slides) på skrivbordet inget officiellt mörkt tema(Dark Theme) . Det finns ingen officiell metod för att aktivera mörkt tema för Google Dokument(Google Docs) , Kalkylark(Sheets) och Presentationer(Slides) .
Läs: (Read:) Google Docs Tangentbordsgenvägar för Windows 10 PC(Google Docs Keyboard Shortcuts for Windows 10 PC)
Vi hoppas att den här guiden hjälper dig att aktivera Dark Theme i apparna Google Dokument(Google Docs) , Kalkylark(Sheets) och Presentationer(Slides) och webbappsversionerna.
Related posts
Hur man använder Google Dokument i mörkt läge
Hur man använder distraktionsfritt läge i Google Docs och Google Slides
Så här roterar du text i webbappen Google Sheets
Hur man gör Google Slides loop utan att publicera
Bästa Google Sheets-tillägg för att förbättra produktiviteten
Hur man tar bort Gridlines från ett Google Sheet-dokument
Hur man dubblerar utrymmet i Google Dokument
Åtgärda Superscript som inte fungerar i Google Dokument
Hur man skapar ett organisationsdiagram i Google Dokument
Hur man skapar ett hängande indrag i Microsoft Word och Google Docs
Hur man redigerar en PDF i Google Dokument på webben
Åtgärda Google Docs stavningskontroll som inte fungerar korrekt
Hur man skriver ett manus i Google Docs
Hur man aktiverar mörkt läge i 14 Google Smartphone-appar
Hur man infogar WordArt i Google Sheets med hjälp av Google Drawings
Hur man gör ett Gantt-diagram i Google Sheets
Hur lindar du text runt en bild i Google Dokument
Hur man sätter Google Chrome i mörkt läge -
Hur man lägger till en vattenstämpel i Google Dokument
Hur man infogar innehållsförteckning i Google Dokument
