Hur man använder MAME för att spela arkadspel på Windows PC
Att spela gamla arkadspel(Arcade) är fortfarande älskat av många eftersom tidigare spel utan tvekan var mer autentiska än de moderna grafiska spelen som finns tillgängliga idag. Att spela dem är alltså en mer spännande och genuin upplevelse. Dessa arkadspel(Arcade) kan emuleras i vilken programvara som helst med hjälp av MAME ( Multiple Arcade Machine Emulator ). Så om du funderar på att spela arkadspel(Arcade) med MAME , är du på rätt plats. Vi ger dig en perfekt guide om hur du använder MAME för att spela arkadspel på Windows PC(how to use MAME to Play Arcade Games on Windows PC) .
Vad är MAME?(What is MAME?)
MAME eller ( Multiple Arcade Machine Emulator ) kan laddas ner från webbplatsen och installeras på vilken dator som helst. Den uppdaterade policyn för MAME är otrolig, och programmets noggrannhet förbättras efter varje månadsuppdatering. Du kan spela en mängd olika spel utvecklade av flera utvecklare utan att installera olika emulatorer på din dator. Detta är en extra fördel eftersom du kan spara stort utrymme på din hårddisk medan du njuter av spelet.

Hur man använder MAME för att spela arkadspel (Arcade) på (Games)Windows PC
1. Klicka på den givna länken(given link) och ladda ner(download) MAME Binaries som visas.

Obs:(Note:) Länkarna i tabellen leder dig till de officiella Windows kommandoradsbinärfiler.
2. Om du har laddat ner .exe -filen kör du installationsprogrammet genom att dubbelklicka på .exe-filen(double-clicking on the .exe file) . Följ instruktionerna på skärmen för att installera MAME på din PC. Om du har laddat ner zip-filen högerklicka på den och välj Extrahera här( Extract Here) från listan med alternativ.

Obs:(Note:) Ovanstående är endast tillämpligt om du har Winrar installerat på din Windows-dator.
3. Ladda sedan ner MAME ROM(download MAME ROMs) för att köras på din nya emulator. Roms Mode/Roms Mania är pålitliga källor där du kan ladda ner en mängd olika MAME ROMs . Välj det spel du vill ha och klicka på knappen LADDA NER(DOWNLOAD ) . Här har vi tagit Pokémon som exempel.

4. Vänta(Wait ) tills nedladdningsprocessen är klar. Alla nedladdade ROM(ROMs) -skivor kommer att vara i ZIP -format. Du kan lämna dem som de är och spara ROM(ROMs) -skivorna i C:\mame\roms .

5. Öppna nu kommandotolken( command prompt) . Du kan göra det genom att skriva kommandotolken(Command) i sökrutan på startmenyn, som visas nedan.

6. I kommandotolken(Command Prompt) skriver du kommandot cd\ och trycker på Retur(Enter) . Detta kommando leder dig till rotkatalogen.
7. Skriv nu cd\mame och tryck på Enter för att navigera i mappen C:\mame\ enligt bilden nedan.
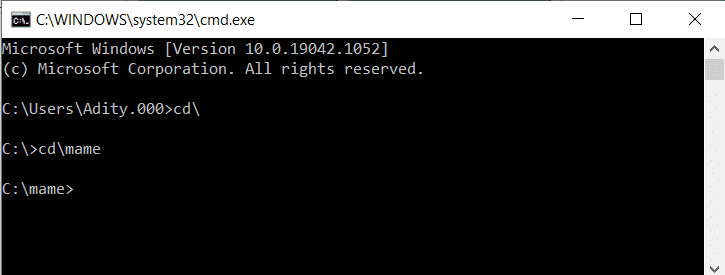
8. Skriv nu mame , lämna ett mellanslag(space) och skriv sedan in filnamnet(file name) på spelet du vill använda. Till exempel mame Pokémon(For example, mame Pokémon)

9. För att göra din spelupplevelse precis som de gyllene dagarna, anslut en spelplatta och välj alternativet Joystick i emulatorn.
10. Om du vill använda din joystick, skriv sedan –joystick som ett suffix till föregående kommando. Till exempel: mame Pokémon – joystick
11. Nu kan du njuta av de gamla goda arkadspelen på din Windows-dator.
Här är en lista över alla kommandon(list of all the commands) som du kan använda med MAME . Och om du letar efter kortkommandon kan du se dem här(view them here) .
Rekommenderad:(Recommended:)
- 13 bästa PS2-emulatorn för Android(13 Best PS2 Emulator for Android)
- Hur man streamar Origin-spel över Steam(How to Stream Origin Games over Steam)
- 4 sätt att kontrollera FPS (frames per second) i spel(4 Ways to Check FPS (Frames Per Second) In Games)
- Hur man hackar Android-spel utan root(How to Hack Android Games Without Root)
Vi hoppas att den här guiden var till hjälp för hur man använder MAME för att spela arkadspel på Windows PC(how to use MAME to Play Arcade Games on Windows PC) . Dessutom, om du har några frågor/kommentarer angående den här artikeln får du gärna släppa dem i kommentarsektionen.
Related posts
Hur man streamar Origin-spel över Steam
Hur man visar dolda spel på Steam
Hur man fixar inget ljud på Steam-spel
Hur man öppnar Steam-spel i fönsterläge
Hur man säkerhetskopierar Steam-spel
Hitta säkerhetsidentifierare (SID) för användare i Windows 10
Hur man inaktiverar Sticky Corners i Windows 10
Fixa Windows 10 Aktivitetsfältet som inte gömmer sig
Fix USB fortsätter att koppla från och återansluta
Skapa en fullständig säkerhetskopia av systembild i Windows 10 [Den ultimata guiden]
3 sätt att döda en process i Windows 10
3 sätt att kombinera flera internetanslutningar
Fix Uppgiftsbilden är korrupt eller har manipulerats
Fixa hög CPU-användning av tjänstvärd: Lokalt system
Så här skriver du ut när du inte har en skrivare
Fix Denna kopia av Windows är inte äkta fel
Hur man tar bort en volym eller enhetspartition i Windows 10
3 sätt att öka dedikerad VRAM i Windows 10
Hur man tittar på Kodi NBA-spel
Så här visar du sparade WiFi-lösenord på Windows, macOS, iOS och Android
