Hur man använder lägesfunktionen i Excel
Funktionen Läge(Mode) i Excel returnerar det mest upprepade värdet i en matris eller ett dataområde. Formeln för lägesfunktionen(Mode) är Mode( number1, [number2,..]).
I Excel kan lägen(Modes) vara matriser, siffror, namn eller förslag som innehåller siffror. Lägesfunktionen ignorerar(Mode) värden som text, logiska värden eller tomma celler i en matris eller referensargument. Felvärden och text som inte kan översättas till siffror orsakar fel, och om datamängden inte innehåller några dubbletter av data kommer läget(Mode) att återgå till felvärdet #N/A.
I Microsoft Excel klassificeras Mode -funktionen som en kompatibilitetsfunktion och rekommenderar att man använder MODE.MULT och MODE.SNGL istället.
Syntaxen för lägesfunktionen
- Number1 : Talargumentet för vilket du vill beräkna läget(Mode) . Det är ett krav.
- Number2 : Det andra(Second) talargumentet för vilket du vill beräkna läget(Mode) . Det är valfritt.
Hur man använder lägesfunktionen(Mode) i Excel
Öppna Microsoft Excel .
Skapa(Create) en Excel- tabell med några få upprepade siffror.

Skriv i cellen där du vill placera resultatet, =MODE(A2:E2) .
A2:E2 är där dataområdet finns.

Tryck sedan på Enter , du kommer att se resultatet.
Det finns en annan metod att använda Mode- funktionen.

Klicka på fx- knappen överst i excel-kalkylbladet.
Dialogrutan Infoga funktion(Insert Function) öppnas.
I dialogrutan Infoga funktion , i rutan (Insert Function)Sökfunktion(Search Function) , skriv Läge(Mode) i rutan.
Klicka sedan på Gå(Go) .
I avsnittet Välj en funktion(Select a Function) klickar du på Läge(Mode) i listrutan.
Sedan. Klicka på OK .
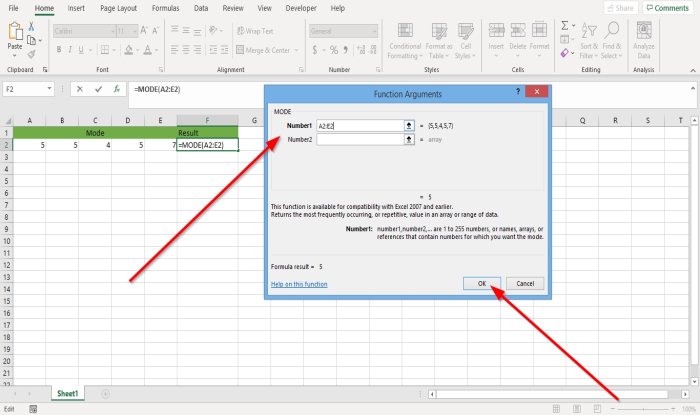
Dialogrutan Funktionsargument(Functions Arguments) visas.
Inuti dialogrutan Funktionsargument , där du ser (Functions Arguments)Number1 , skriver vi i inmatningsrutan A2:E2 eftersom det här är cellintervallet där vi vill hitta Mode .
Nummer2(Number2 ) är valfritt.
Klicka på OK så ser du resultatet.
Jag hoppas det här hjälper; om du har frågor, vänligen kommentera nedan.
Läs nästa(Read next) : Så här använder du funktionerna Ersätt och ersätt i Excel(How to use Substitute and Replace Functions in Excel) .
Related posts
Hur man startar Word, Excel, PowerPoint, Outlook i felsäkert läge
Hur man aktiverar mörkt läge i Word, Excel och PowerPoint
Hur man öppnar Word och Excel i felsäkert läge
Hur man använder Percentile.Exc-funktionen i Excel
Hur man använder funktionen NETWORKDAYS i Excel
Hur man använder DEC2Bin i Excel för att konvertera ett decimaltal till binärt
Hur man fryser och delar upp rutor i Excel-kalkylblad
Konvertera CSV till Excel (XLS eller XLSX) med kommandoraden i Windows
Hur man infogar ett dynamiskt diagram i Excel-kalkylblad
Hur man använder DISC-funktionen i Excel
Microsoft Excel försöker återställa din information
Hur beräknar man procentuell ökning eller minskning i Excel?
Hur man ändrar färgen på Excel-kalkylbladet Tab
Microsoft Excel handledning, för nybörjare
Hur man använder MID- och MIDB-funktionen i Microsoft Excel
Hur man stoppar eller stänger av arbetsboksdelning i Excel
Hur man infogar och beräknar formler och funktioner i Excel
Hur man reparerar en skadad Excel-arbetsbok
Hur man ändrar standardfilformat för att spara i Word, Excel, PowerPoint
Hur man extraherar domännamn från URL:er i Microsoft Excel
