Hur man använder kraftfulla fotosökningsverktyg som finns tillgängliga på Google Foton
Med Google bakom sin alldeles egna Google Foto-(Photos) app har du tillgång till ett antal kraftfulla fotosökningsverktyg som många inte känner till. Låt oss ta en titt på vilka verktyg som finns tillgängliga.
Från att söka efter text i foton till att söka efter ansikte och plats, Google Foto(Google Photos) gör ett utmärkt jobb med att samla information från dina foton så att du kan hitta dem genom sökning.
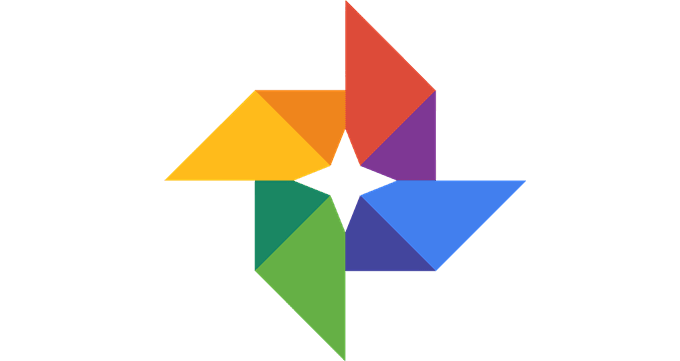
När du väl vet hur du använder Google Fotos sökverktyg kommer det att vara väldigt lätt att hitta alla foton som sparats i molnet så länge du har en liten bit information om vad du letar efter.
Grundläggande sökverktyg i(Tools) Google Foto
Låt oss först titta på de viktigaste sökverktygen som Google Foton(Google Photos) tillhandahåller. För det första, om du tar ett foto från din telefon och laddar upp det, kommer fotot att ha sin platsdata kopplat till det, vilket betyder att det är väldigt enkelt att söka efter en plats och få foton från den platsen att dyka upp.

Du kan söka efter länder, städer och till och med specifika affärsplatser som finns på Google Maps . Om du vill hitta bilder från en specifik dag ute kan detta vara det bästa sättet att göra det. Om du laddar upp foton utan platstaggar kan du också redigera dem för att lägga till platsen manuellt.

Om du börjar ladda upp fler bilder med samma person kommer de att dyka upp i en bubbla när du trycker eller klickar på sökfältet. När du tar fler bilder med fler människor kan du hitta bilder som de är med i genom att trycka på deras ansikte. Du kan också tilldela namn till ansikten så att du bara kan söka på deras namn och Google Photos kommer att returnera relevanta resultat.
Du kan också söka efter specifika fototyper. Skriv till exempel selfie för att få upp resultatet av alla foton som tagits från din främre kamera och som inkluderar ditt ansikte. Du kan också skriva skärmdump för att se alla skärmdumpar du har tagit av din telefon.
En annan funktion inbyggd i Google Foto(Google Photos) är möjligheten att söka efter tid. Att bara(Simply) skriva ett datum kommer att returnera resultat av foton på det datumet. Om du känner till den allmänna tidpunkten ett foto togs, men inte det specifika datumet, kan du söka efter månad och till och med efter säsong. Om du till exempel skriver " maj 2018(May 2018) " kommer resultatet av alla foton som tagits under maj(May) månad 2018 att returneras .

Google har också datumbaserad sortering, vilket gör att du kan rulla igenom en tidslinje för att hitta foton. Du kan snabbt se vilken tid dina bilder laddades upp på vänster sida. Slutligen kan du också söka efter filtyp. Om du regelbundet laddar upp filer via din PC kan detta vara ett användbart sätt att sortera efter olika filtyper, till exempel .png , .gif och .jpeg .
Om du fortfarande inte kan hitta ett specifikt foto efter att ha övervägt plats, ansikten, datum eller fototyp, kan du också använda Googles AI-drivna sökverktyg. Jag ska förklara mer om detta nedan.
Avancerade AI-(Advanced AI) baserade sökfunktioner(Search Features) i Google Foton(Google Photos)
Google Photos kan också samla in mycket information om de foton du sparar och laddar upp för att hjälpa dig med din sökning. Google Photos lär sig hela tiden mer över tiden, så funktionen som förklaras nedan kommer bara att bli bättre.

I grund och botten är Googles mål att du ska kunna söka vad som helst och att relevanta foton ska visas. Till exempel, om du söker efter en specifik mat, som pizza, returneras foton av pizza.
Google Photos är väldigt smart på att urskilja vilka detaljer som finns i ett foto. Om du skriver " bil(car) " returneras resultat från bilar. Om du skriver beach returneras bilder av stränder. Du kan till och med söka efter färger och returnera resultat som har den specifika färgen.

Om du tar det längre, om du har bilder av skärmdumpar, skyltar eller dokument, kan du till och med söka efter specifika ord i fotot och Google Photos kommer att kunna hitta det. Det här fungerar inte alltid. Till exempel om texten är för förvriden eller visas i vinkel. I de flesta fall fungerar det perfekt, och det förväntas att funktionalitet som denna kommer att bli kraftfullare med tiden.

Du kan ta alla dessa sökfunktioner och kombinera dem för ännu mer specifika resultat. Om du till exempel har besökt ett land och vill hitta något specifikt kan du få relevanta resultat genom att skriva landet, följt av ett objekt, en färg eller en person.
Om du har tusentals bilder och behöver hitta något specifikt kan kombinationen av sökparametrar vara det enklaste sättet att hitta ett foto.
Sammanfattning
Nu när du känner till dessa sökverktyg kan du enkelt leta efter gamla foton. Allt du behöver är den minsta informationen om ett foto och Google Photos visar det i sökresultaten.
Ibland kanske Google Foton(Google Photos) inte uppfattar specifika detaljer, så om du försöker hitta ett foto kan du prova olika sökmetoder tills Google Foton(Google Photos) äntligen hittar en matchande parameter.
Om du har några frågor om Google Foto(Google Photos) eller hur du använder det på bästa sätt, lämna gärna en kommentar så återkommer jag till dig så snart jag kan.
Related posts
Bästa Google Foto-tips och tricks för att redigera bilder på webben
De senaste funktionerna i Google Foto-appen för iOS och Android
Hur du tar bort din Google-sökhistorik – en modern guide
Hur man stoppar personliga annonser och sökresultat på Google och Facebook
20 coola Google-trick för att söka mer effektivt
Hur man återställer eller får mer lagringsutrymme på Google Foto
Hur man redigerar videor i Google Photos för Android
Hur man gör ett ifyllbart Google Dokument-formulär med tabeller
Hur man skapar en film i Google Foto online
Så här fixar du felet "Nedladdningskvoten har överskridits" i Google Drive
Slå ihop flera Google Drive- och Google Foto-konton
Hur man ändrar bakgrundsfärg på Google Docs
Hur man tar bort skadlig programvara helt med gratis verktyg
Hur man använder Google Backup And Sync för att säkerhetskopiera din hårddisk
Hur man får obegränsat lagringsutrymme på Google Photos
Hur man laddar ner dina personuppgifter från Google
Hur man lägger till Google Analytics till Squarespace
Hur man ändrar marginaler i Google Dokument
Hur man lägger till ett Gantt-diagram i Google Dokument
Hur man öppnar en HTML-fil i Google Chrome
