Hur man använder kartor på Apple Watch
Vanligtvis använder du din iPhone för att navigera med Apple Maps(using Apple Maps) . Men det kanske inte alltid är säkert. Om du inte har en smartphone-(smartphone car holder) bilhållare kan det vara farligt att hantera din iPhone när du kör. Det finns ett sätt att använda Apple Maps utan att titta på din iPhone.
Om du har en Apple Watch kan du använda din Apple Watch för att få detaljerade vägbeskrivningar från din iPhone. Maps -(Maps) appen på Apple Watch är ganska robust. Den kommer att visa dig nästa sväng och den knackar försiktigt på dig för att tala om för dig vart du ska svänga. Du kan till och med se en livekartavy på Apple Watch .

Du kan göra allt detta med din iPhone i väskan eller på sätet bredvid dig. Med GPS på din klocka behöver du inte använda din iPhone alls.
Hur Apple Watch Maps-appen fungerar(How The Apple Watch Maps App Works)
Maps -(Maps) appen på Apple Watch är designad för att användas även utan att titta på din Apple Watch . I teorin kan du starta navigering på din iPhone, få vägbeskrivningar automatiskt med Apple Watch och få dina vägbeskrivningar, utan att någonsin titta på din handled.
Maps - appens(Maps) hemliga vapen är Apple Watchs Taptic - motor som försiktigt knackar dig på din handled. Du kommer att få en jämn serie av kranar om du ska svänga höger. Och en intermittent serie av kranar om du ska svänga vänster.
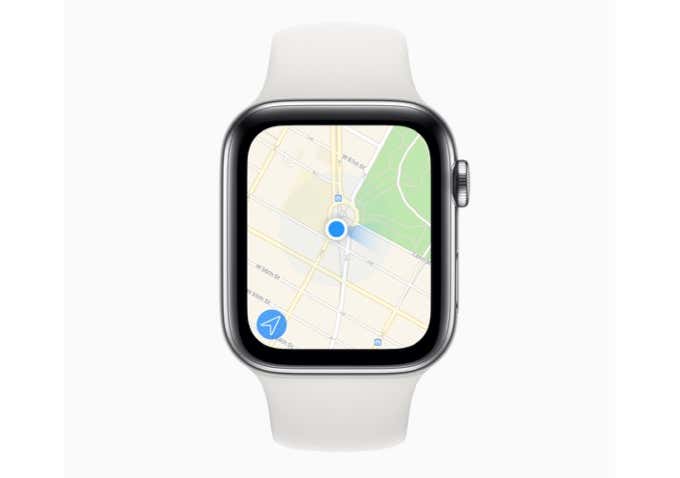
Starta navigering i Maps på Apple Watch med iPhone(Start Navigation in Maps on Apple Watch Using iPhone)
Som vi nämnde ovan fungerar Maps- appen på iPhone och Apple Watch synkroniserat. Den använder GPS : en på din iPhone för att guida dig. Och när du startar navigering på iPhone startar navigeringen automatiskt också på Apple Maps .
Detta är en av anledningarna till att vi rekommenderar att du startar navigeringen från din iPhone medan du är parkerad och sedan följer den på din Apple Watch medan du kör. Det är bara enklare och säkrare.
Även om du kan söka efter en plats och till och med skriva ut ett landmärke i Maps - appen på Apple Watch , är det en tråkig process (vi kommer att täcka det nedan också).
- För att starta kartnavigering(Maps) på din iPhone, öppna Maps- appen och tryck på sökfältet(Search) .
- Sök här efter platsen och tryck på den.
- Tryck sedan på knappen Vägbeskrivning .(Directions)

- Du kommer att se olika rutter här. Välj en rutt för att förhandsgranska den och tryck på knappen Gå(Go) för att starta navigeringen.

Nu kommer navigeringen att dyka upp på Apple Watch också.
Hur man startar navigering i Maps-appen med Apple Watch(How To Start Navigation On Maps App Using Apple Watch)
Om du inte vill använda din iPhone (till exempel om du är på promenad eller springer) kan du börja navigera med din Apple Watch ). Om du har en GPS- modell kan du använda Maps- appen utan din iPhone också.
Det finns ett par sätt att navigera med Apple Watch (innan du ger dig ut, se till att din Apple Watch är laddad(Apple Watch is charged) ). Det första är att dra upp Siri . Tryck bara(Just) på och håll ned Digital Crown och säg något som " Navigera(Navigate) till (destination)". Detta startar navigeringen på din Apple Watch .
- För att öppna Maps- appen på din Apple Watch , tryck på Digital Crown för att öppna appskärmen.

- Tryck här på Maps -appikonen.
- Tryck nu på sökknappen(Search) . Här ser du ett par alternativ.

- För att söka med din röst, tryck på Dikteringsknappen(Dictation) . För att söka genom att klottra på skärmen, tryck på knappen Scribble .
- Om du väljer alternativet Diktering(Dictation) talar du in i mikrofonen på Apple Watch och när du ser texten trycker du på knappen Klar .(Done)
- Om du använde klottretsikonen(Scribble) , skriv adressen med en bokstav i taget på klottplattan. Tryck sedan på knappen Klar .(Done)

- Du kommer nu att se sökresultaten för din term. Tryck på ett resultat för att se alla alternativ.
- Bläddra ned till avsnittet Vägbeskrivningar(Directions) och välj vägbeskrivningar för promenader(Walking) eller körning(Driving) .
- Du ser alla tillgängliga rutter här. Tryck på en rutt för att välja den.

- Detta kommer nu att starta navigeringen.
Hur man använder Maps App Navigation på Apple Watch(How To Use Maps App Navigation on Apple Watch)
Nu när du har startat navigeringen går det smidigt härifrån och ut. När du tittar på skärmen på din Apple Watch ser du navigationskort. De kommer att berätta för dig nästa sväng och när du ska göra den. Du kan scrolla upp för att se de kommande vägbeskrivningarna.
Även om Maps- appen inte använder den som standard, kan du se livekartan på Apple Watch också. För att komma dit måste du trycka på ETA -knappen i det övre vänstra hörnet av skärmen.

Den här skärmen visar dig sväng-för-sväng-informationen högst upp och livekartan nedan.
Detta är allt du behöver för att komma till din destination. Om du vill avsluta navigeringen, tryck på Tillbaka(Back) - knappen från ETA -skärmen och välj alternativet Avsluta .(End)
Så här inaktiverar du varningar för Maps-appen på Apple Watch(How To Disable Alerts for Maps App on Apple Watch)
Om du inte gillar de stegvisa varningarna kan du inaktivera dem från Watch - appen på din iPhone. På så sätt blir du inte varnad när du behöver göra nästa sväng.
- Öppna Watch -appen på din iPhone-app och gå till fliken My Watch .
- Välj här alternativet Kartor .(Maps)
- Nu kan du inaktivera varningarna för olika riktningar som att köra(Driving) , köra med CarPlay(Driving with CarPlay) , gå(Walking) och cykla(Cycling) .

Använder du Apple Maps eller Google Maps på din iPhone? Dela(Share) din Maps- upplevelse på Apple Watch med oss i kommentarerna nedan.
Om du är ny på Apple Watch , ta en titt på vår lista över de bästa Apple Watch-apparna(best Apple Watch apps) .
Related posts
Så här låser du upp din Mac med en Apple Watch
Synkronisera Apple Watch till din träningsapp
Hur man använder Face ID på iPhone med en mask på (ingen Apple Watch krävs)
Hur man lägger till flera stopp på en Apple Maps-resa
Apple Watch-problem med batteriladdning: 10 bästa korrigeringar
Hur man inaktiverar irriterande standardvarningar på Apple Watch
De bästa Apple Watch-tillbehören 2022
Hur man lägger till, anpassar och ändrar Apple Watch Faces
De 4 bästa Apple Watch-laddare från tredje part
Hur man zoomar in och ut på Apple Watch-skärmen
Vad är den röda punkten på Apple Watch (och hur man döljer den)
Hur du använder din Apple Watch som en fjärrsökare för din iPhones kamera
Apple Watch laddas inte? 7 korrigeringar att prova
10 Apple Watch-hack du kanske inte känner till
Hur man låser upp en iPhone med Apple Watch med en mask på
Hur man tar, visar och delar en skärmdump på en Apple Watch
Hur man kalibrerar en Apple Watch för bättre träningsspårning
7 bästa viktminskningsappar för Apple Watch
Apple Watch fastnar vid uppdatering? 11 sätt att fixa
5 bästa Apple Watch-apparna för sömnspårning
