Hur man använder Input Method Editor (IME) på Windows 11/10 PC
Genom att använda Input Method Editor på din Windows 11/10/8 PC kan du enkelt skriva på olika språk. En Input Method Editor eller IME är ett program som gör att data på alla språk kan tas emot som indata. Det hjälper användare att ange specialtecken och symboler, som vanligtvis inte finns på standardtangentbord. Det är inte många som vet, men du kan lägga till IME(IMEs) på dina datorer eller så kan du till och med redigera de befintliga.
Windows 11/10/8.1 -datorer kommer med en IME för varje språk. Du kan lägga till nya IME:er(IMEs) genom att lägga till olika språk om du vill.
Installera(Install) ytterligare Input Method Editor
Från kontrollpanelen(Control Panel) går du till fliken "Språk". Klicka(Click) på vilket språk du vill ha en IME för och gå till "Alternativ". Klicka(Click) på " Lägg till en inmatningsmetod(Add an input method) ".
Bläddra nu bland de tillgängliga tangentborden, kolla in förhandsgranskningen och klicka sedan på den IME du vill lägga till i din Windows-dator.
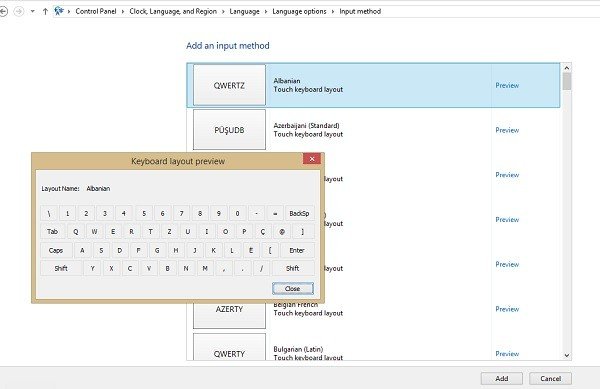
När du har lagt till det nya språket eller inmatningsmetoden i din PC kan du enkelt skriva på olika språk
Växla eller växla mellan IME
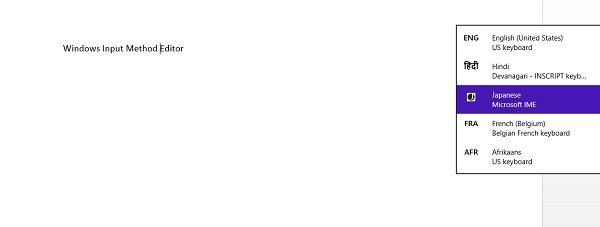
Om du är på ditt skrivbord(Desktop) kan du växla mellan IME(IMEs) :erna genom att bara trycka på språkförkortningarna(Language) skrivna i ditt "systemfält".
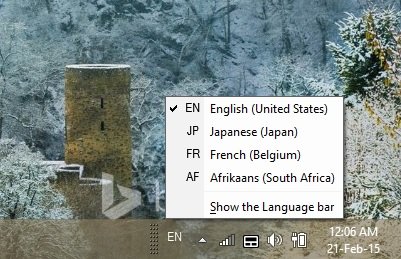
Om du använder en Touch-aktiverad PC eller en surfplatta(Touch-enabled PC or a Tablet) kan du växla mellan IME(IMEs) från pektangentbordet. Klicka(Click) på pektangentbordsikonen i det nedre högra hörnet av din surfplatta och växla mellan inmatningsmetoderna.
Du kan också ändra inmatningsmetoden manuellt från dina " Inställningar(Settings) " enligt följande:
Gå till "Inställningar" och klicka på "ENG Keyboard". Du kan se listan över alla tillagda IME(IMEs) på din PC. Välj den du vill ha.
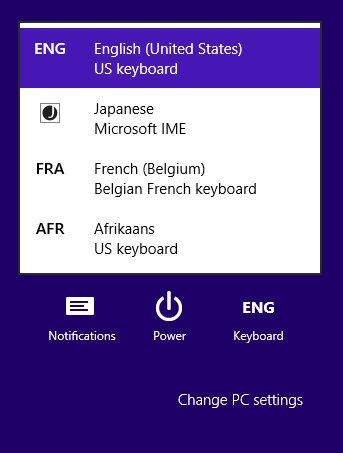
Högerklicka bara på språkförkortningen(Language Abbreviation) som visas i det nedre högra hörnet på skärmen så öppnas en flik där du kan ändra dina språkinställningar.
Läs(Read) : Fixa Microsoft Language IME hög CPU-användning
Konfigurera Input Method Editor Settings
Från alternativet "Avancerade inställningar" kan du justera inställningarna som:
- Åsidosätt(Override) för Windows visningsspråk
- Åsidosätt standardinmatningsmetoden
- Byt inmatningsmetoder och mycket mer.
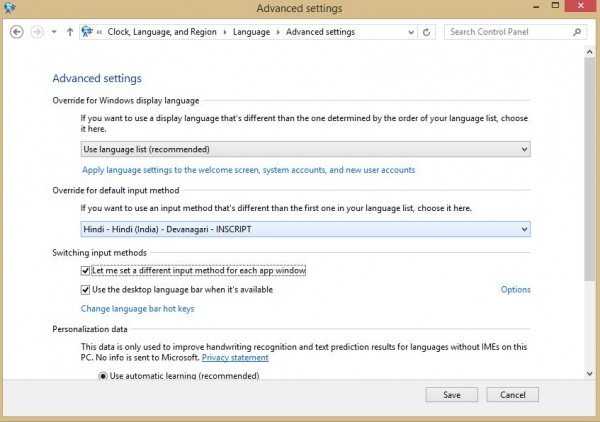
Justera dina inställningar och klicka på Spara(Save) . Du kan återställa standardinställningarna när som helst genom att klicka på "Återställ standardinställningar" i slutet.
Du kan också använda IME -lägesikonen för att växla mellan alfanumeriska och modersmålstecken.
Det här inlägget hjälper dig om Input Method Editor (IME) är inaktiverat .
Related posts
Så här ändrar du språk för nyhets- och intresseflöde i Windows 11/10
Slå på eller av Windows Spotlight med hjälp av Registry eller Group Policy Editor
Ändra skrivbords- och Windows Mixed Reality Input Switching
Kan inte växla mellan inmatningsspråk i Windows 11/10
Hur man ändrar nyckelsekvens för att ändra inmatningsspråk i Windows 11
Slå på eller av Caret Browsing Support i Windows 10
Windows 11 för företag och företag – nya funktioner
Hur man återställer eller återställer Windows-brandväggens inställningar till standardinställningarna
Vad är OOBE eller Out-Of-Box Experience i Windows 11/10?
Analysera väntekedjan: Identifiera hängd eller frusen process i Windows 10
Hur man mappar en nätverksenhet eller lägger till en FTP-enhet i Windows 11/10
Hur du aktiverar och använder TPM Diagnostics Tool i Windows 11
Inaktivera telemetri och datainsamling i Windows 10 med Task Scheduler
Hur du aktiverar eller inaktiverar Dynamic Refresh Rate (DRR) i Windows 11
Så här inaktiverar du automatisk skärmrotation i Windows 11/10
Skapa ny, ändra storlek, utöka partition med verktyget Diskhantering
Aktivera maskinvaruaccelererad GPU-schemaläggning i Windows 11/10
Hur du aktiverar eller inaktiverar funktionen Arkivera appar i Windows 11/10
Hur man stänger av eller slår på flygplansläge i Windows 11/10
Vad är USB Selective Suspend-funktionen? Hur aktiverar eller inaktiverar jag det?
