Hur man använder handbroms för att konvertera MKV till MP4
Om du ofta laddar ner videor är du förmodligen inte främmande för MKV -filformatet. Det betyder också att du är bekant med dess egenheter. Lika mycket som en välsignelse MKV är för vissa användare, det finns de som helt enkelt inte kan spela upp sina videor efter att ha öppnat filen.
Detta resulterar i att användare konverterar sina MKV- filer till MP4 . I det här inlägget kommer du att lära dig hur du konverterar MKV till MP4 -format.
Konvertera MKV till MP4 med handbroms
Handbrake är en av de bästa mjukvarorna du kan använda för att konvertera en videofil till en annan. Det är en videotranscoder med öppen källkod vilket betyder att den är gratis att använda.

Ladda bara(Simply) ner programmet och installera. När(Once) du är klar är du redo att konvertera dina filer.
Öppna en fil
När du startar programmet blir du ombedd att öppna filen du vill konvertera. Du kan använda prompten i sidofältet eller dra filen till Handbrake .

Använd Folder (Batch Scan) för att konvertera mer än en fil. Annars(Otherwise) räcker det att välja Arkiv(File) .
Om du inte automatiskt uppmanas att öppna en fil kan du klicka på Öppna källkod(Open Source) från huvudinstrumentpanelen.

Eller så kan du gå till Arkiv(File) > Öppen källkod(Open Source) .

Efter att ha valt MKV -filen kan du fortsätta med att konvertera filen till MP4 .
Konvertera en MKV-fil
Handbroms huvudinstrumentpanel ger dig information om videon du har öppnat. Du hittar flera flikar under källinformationen som ger anpassningsalternativ.

Utforska(Feel) gärna alla dina alternativ. Att spela med dessa inställningar kan förbättra din filkonvertering.
Men om du bara behöver konvertera MKV -filen som den är, öppna fliken Sammanfattning(Summary) och välj MP4 under Format .

Lägg till ett filnamn under Spara som och klicka sedan på (Save As)Bläddra(Browse) för att ange en destination.

När du är klar klickar du på Starta kodning(Start Encode) .
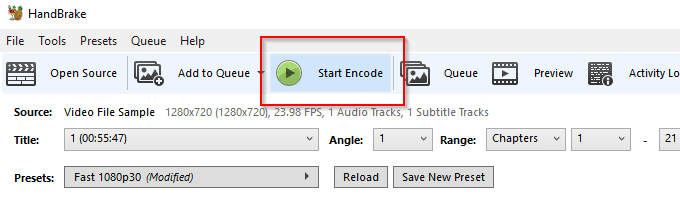
Handbroms(Handbrake) börjar konvertera din fil till MP4 . Ju större videofiler du har, desto längre tid tar det för Handbroms(Handbrake) att konvertera. Du kan använda förloppsindikatorn för att övervaka dina framsteg.

Om du – av(If—for) någon anledning – vill pausa eller avbryta konverteringen klickar du helt enkelt på Paus-(Pause) eller Stopp(Stop) - knappen.

När Handbrake har gjort sitt jobb hittar du din fil på den destination du angett.
Konvertera med Wondershare UniConverter
Det finns ett annat verktyg du kan använda för att konvertera MKV till MP4 och det är UniConverter av Wondershare(UniConverter by Wondershare) .

Efter installationen, starta UniConverter . Du kommer då att bli ombedd att lägga till filen du vill konvertera. Klicka på Lägg till filer(Add Files) för att öppna videon.

Du kommer att få ett gäng utdatainställningar i det högra fönstret inklusive MP4 . Välj MP4 som din slutliga utgång.

Om du vill komprimera din videofilstorlek klickar du på ikonen Komprimera . (Compress)Ikonen finns precis under målsektionen(Target) .

Ett popup-fönster visas. Använd skjutreglaget för att öka eller minska filstorleken.

När du är klar kan du gå vidare och klicka på knappen Konvertera alla(Convert All) för att påbörja processen.
Medan Wondershare säger att UniConverter är gratis att använda, kan du bara konvertera en tredjedel av längden på MKV -videofilen. Om du vill konvertera hela videon måste du uppgradera till betalversionen.
Related posts
Bokrecension - How-To Geek Guide to Windows 8
Installera GIMP-plugins: En guide
Hur man laddar ner Google Chrome Offline (fristående) installationsprogram
Stäng av användarkontokontroll (UAC) för en specifik applikation
8 av de bästa tekniska idéerna för att klara av självisolering
Hur man digitaliserar DVD-skivor
6 bästa kamerainställningarna för månfoton
Hur man skannar flera sidor till en PDF-fil
Hur man fabriksåterställer en Xbox One eller Xbox Series X
Hur man aktiverar Steam Guard-autentisering
Hur man skapar ett team i Microsoft Teams
Använd Netstat för att se lyssningsportar och PID i Windows
Hur du förvandlar din dator till en DLNA-mediaserver
7 tekniska SEO-optimeringstips för alla webbplatser
Använda överföringswebbgränssnittet
Skapa en Gmail Desktop-app med dessa tre e-postklienter
Hur man gör ett ifyllbart Google Dokument-formulär med tabeller
Hur man ser cachade sidor och filer från din webbläsare
Hur man lösenordsskyddar en PDF för att hålla den säker
Hur du håller din Windows-dator vaken utan att röra musen
