Hur man använder granskningsfunktionen för att spåra ändringar i Word-dokument
Microsoft Office Word erbjuder en granskningsfunktion(Review Feature) som gör att man kan spåra ändringar(Changes) i ett dokument. I den här guiden delar vi med oss av hur du kan använda granskningsfunktionen(Review Feature) eller spåra ändringar(Track Changes) i Microsoft Word.
Granska funktion(Review Feature) eller spåra ändringar(Track Changes) i Word
Jag har delat upp granskningsfunktionen(Review Feature) i flera avsnitt och förklarat hur var och en av dem är användbar:
- Aktivera Spåra ändringar
- Granska och kommentera
- Visa ändringar
- Acceptera och avvisa ändringar
- Slutför dokumentet
- Slå samman kommentarer och ändringar(Changes) till ett dokument
- Jämför två(Compare two) dokument utan spårning
Sammanfoga och jämföra dokument är valfria funktioner, och du måste använda det i olika scenarier.
1] Aktivera Spåra ändringar
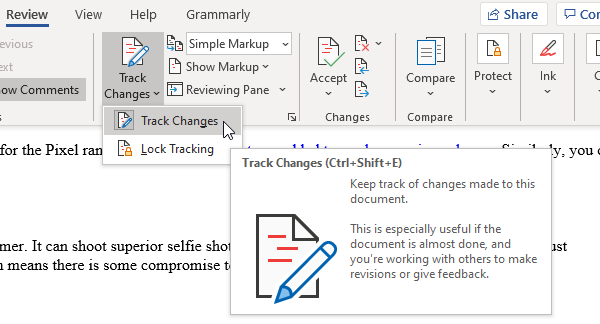
Innan du skickar ett dokument som ska gå igenom en granskning, se till att aktivera funktionen Spåra ändringar . (Track Changes)När den är påslagen kommer ändringar som görs av någon av granskarna att registreras med deras namn. Dessa ändringar kan godkännas eller avvisas av en annan person. Funktionen erbjuder också ett sätt att låsa spåra ändringar(Track Changes) så att ingen kan inaktivera den. Låt oss lära oss båda.
- Se(Make) till att dokumentet är klart för granskning.
- Öppna dokumentet och gå sedan till Review section > click on Track Changes, och klicka sedan på Spåra ändringar(Track Changes) -menyn igen.
- När den är aktiverad bör du märka att knappen har en grå bakgrund.
- Klicka sedan på Lås spårning och ange ett lösenord,( Lock Tracking, and enter a password,) bekräfta och klicka på ok.
- Efter detta kommer spåra ändringar(Track Changes) att inaktiveras för dig eller någon annan såvida den inte inaktiveras genom att använda samma lösenord igen.
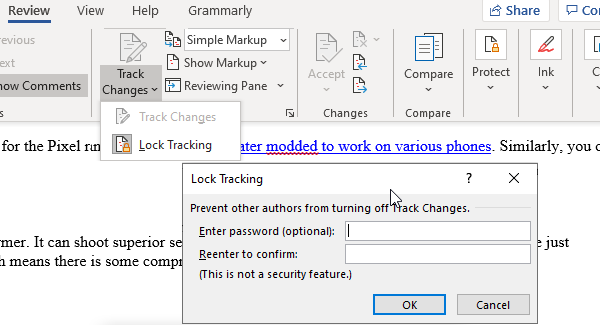
Obs:(Note:) Om du tappar bort eller glömmer ditt lösenord kommer Microsoft inte att kunna återställa det åt dig. Se till att notera det någonstans angående dokumentet.
2] Granska och kommentera
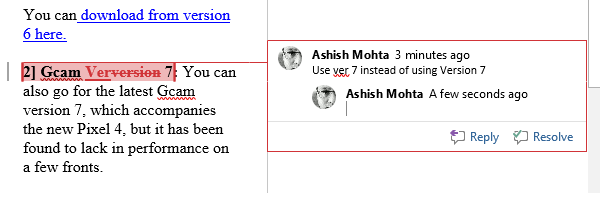
Efter detta kommer alla ändringar som görs i dokumentet att registreras oavsett var dokumentet delas och redigeras. Så här kommer ändringarna att registreras:
- Borttagningar markeras med en genomstrykning
- Tillägg visas med en understrykning
- Varje författare får sin färg för förändringarna
- Välj ett stycke eller en uppsättning ord och klicka på kommentarsknappen för att lägga till dina kommentarer
En röd horisontell linje(red horizontal line) kommer att dyka upp bredvid raden eller stycket, vilket gör det lättare att identifiera. Klicka(Click) på den så kommer alla ändringar och kommentarer att synas. Utöver detta kan du anpassa färgerna ytterligare genom att klicka på pilen(customize colors by clicking on the arrow) i det nedre högra hörnet av spårningssektionen(Tracking) .
Obs!(Note:) Även om du stänger av spårning kommer de färgade understrykningarna och genomstruken att synas i dokumentet.
3] Visa ändringar
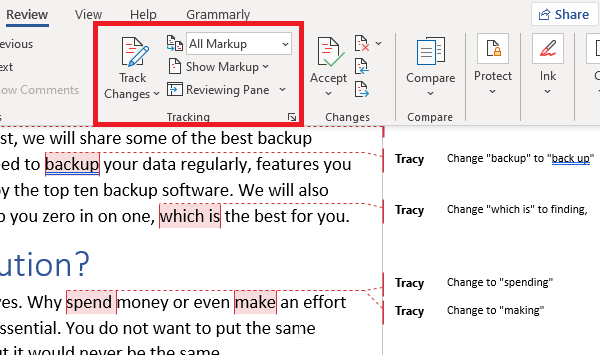
Förutsatt att ett dokument har kommit tillbaka till dig efter granskning, och du måste hitta alla ändringar och kommentarer. Gå till Granska (Review ) > Spårning (Tracking ) > Visa för granskning(Display for Review) .
- Gå till Review > spårning > ändra från enkel uppmärkning( Simple Markup ) till all uppmärkning(All Markup)
- Om du väljer Ingen markering(No Markup) visas dokumentet endast som den slutliga versionen
- Om du väljer Original kan du visa originaldokumentet utan några ändringar
4] Acceptera och avvisa ändringar

Om du är ok med en skillnad, klicka sedan på Acceptera(Accept) och flytta nästa, men om du inte gillar det, klicka på Avvisa(Reject) och hoppa till nästa. Det kommer att ångra ändringen till föregående version. Du bör se att skillnaden är markerad med en understrykning( marked with an underline) . Du har också alternativ att
- Acceptera alla ändringar i dokument
- Avvisa alla ändringar i dokument.
Du har också kommentarsektionen, som kan hjälpa dig att navigera genom alla kommentarer. Du kan svara på kommentarer, markera det som löst när du har gjort en ändring eller radera det.
5] Slutföra dokumentet
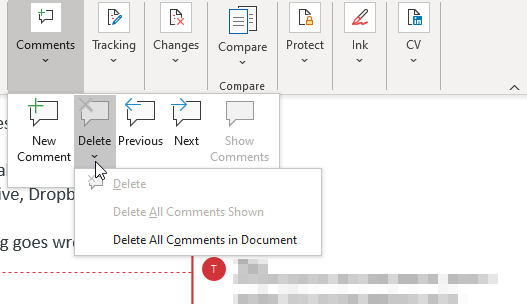
När du vet att allt är klart, följ dessa steg för att ta bort alla synliga markeringar och kommentarer.
- Ta bort(Delete) alla kommentarer genom att klicka på Kommentarer > Delete > Delete alla kommentarer
- Klicka(Click) på Acceptera alla(Accept All) ändringar och sluta spåra
- Du kan bli ombedd att ange lösenordet om spårningen var låst.
När du gjort detta är granskningsfunktionen(Review) i Office Word - dokument klar. Det finns dock ytterligare två funktioner som vi har lagt till i guiden. De kan vara praktiska i ett annat scenario.
6] Slå samman(Merge) kommentarer och ändringar från olika dokument till ett dokument
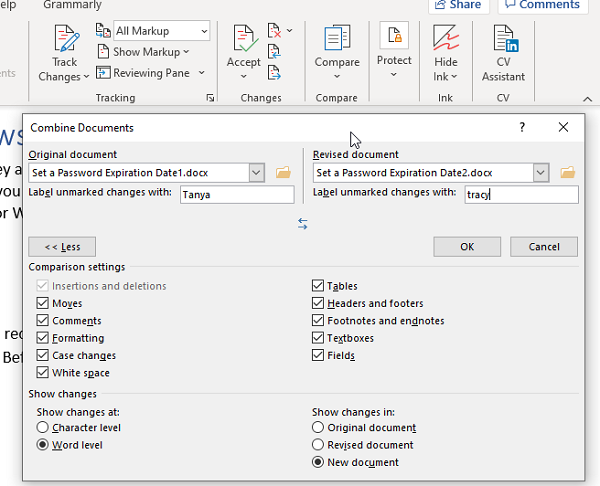
Om du har gett ett dokument som ska granskas av flera användare kan du kombinera dem till ett slutligt dokument för granskning.
- Öppna ett tomt Microsoft - dokument och gå till Review > Compare > Combine
- Välj två dokument, original till vänster och redigerat till höger.
- Klicka(Click) på ok och upprepa för alla dokument tills det är över.
Ändringar gjorda av författarna kommer att synas i olika färger. Om du vill filtrera efter författare kan du klicka på Show Markup > Specific personer och ta bort författare du inte behöver.
När du gör det, se till att använda funktionen Skydda(Protect feature) för att låsa författare och ställa in redigeringsbegränsningar. Det är användbart när ett dokument är tillgängligt på en delad plats.
7] Jämför två(Compare two) dokument utan spårning
Slutligen, om det inte fanns någon spårning aktiverad och ändringar gjordes, kan du använda Jämför-(Compare) verktyget för att hitta skillnaderna.
- Öppna ett tomt dokument och gå sedan till Granska(Review) > klicka på knappen Jämför( Compare button) och klicka sedan på Jämför igen.(Compare again.)
- Det kommer att visa en liknande dialogruta där du kan välja originaldokumentet, reviderat dokument, författarens namn och mer.
- Du kan också välja att jämföra kommentarer, sidhuvuden, sidfötter, tabeller med mera.
Det avslutar vår guide om hur du kan använda granskningsfunktionerna för att spåra, kommentera, jämföra i Microsoft Word . Det är ett kraftfullt verktyg för företag där dokumenten granskas på olika nivåer.
Jag hoppas att guiden var lätt att förstå och följa.
Related posts
Hur man använder Rewrite Suggestions i Word för webbapplikation
Excel, Word eller PowerPoint kunde inte starta förra gången
Hur man skapar ett häfte eller bok med Microsoft Word
Hur man stänger av styckemärken i Microsoft Word
Bästa fakturamallar för Word Online för att skapa företagsfakturor gratis
Word kunde inte skapa arbetsfilen. Kontrollera temp miljövariabel
Hur man tar bort alla avsnittsbrytningar i Word på en gång
Hur man använder Microsoft Editor för att kontrollera grammatik och stavning
Hur man använder länkad text i Word för att uppdatera flera dokument
Hur man skapar en rullgardinslista i Word
Öka antalet Senaste filer i Word, Excel, PowerPoint
Hur man startar Word, Excel, PowerPoint, Outlook i felsäkert läge
Hur man skapar ett hängande indrag i Microsoft Word och Google Docs
Hur man gör en sida liggande i Word
Vad är en ASD-fil och hur man öppnar den i Microsoft Word?
Hur man använder Mail Merge för bokstäver i Word
Hur man visar verktyget stavning och grammatik på verktygsfältet Snabbåtkomst i Word
Hur man infogar en vattenstämpel i Word-dokument
Åtgärda fel, bokmärke inte definierat i Microsoft Word
FocusWriter är en gratis distraktionsfri ordbehandlare för författare
