Hur man använder Google Kalender-aviseringar för att stödja Atomic Habits
Boken Atomic Habits , av James Clear , är en av de mest populära självhjälpsböckerna(popular self-help) på marknaden idag. Vi kommer inte att fördjupa oss i innehållet i den här boken, men i den här artikeln kommer du att lära dig hur du använder Google Kalender(Google Calendar) för att vidta åtgärder för de viktigaste beteenden som James lyfter fram i sin bok.
När du är klar med den här artikeln har du ett Google Kalender-system(Google Calendar system) som hjälper dig att skapa nya vanor för att nå dina livsmål och göra slut på dåliga vanor som håller dig tillbaka.
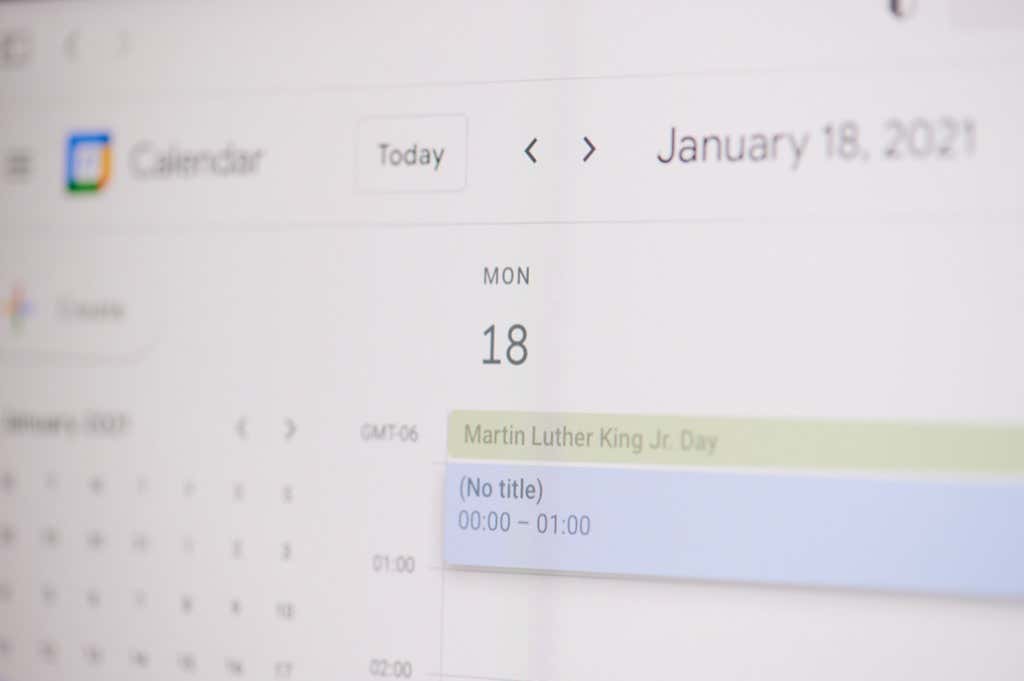
Vad är Atomic Habits?
I sin bok Atomic Habits dyker James Clear djupt ner i psykologin bakom varför vissa människor kan få goda vanor att fastna och lägga dåliga vanor på sängen.
De viktigaste tipsen från hans självhjälpsbok är:
- Framgång i livet kommer från små, stegvisa förbättringar över tid, skapade av goda vanor.
- Istället för att fokusera på övergripande mål, fokusera på att utveckla ett effektivt vanebaserat system.
- Ändra(Change) vanor genom att analysera din "ideala" identitet och skapa dina vanor för att stödja den identiteten - vem du vill bli.
Den här bokens viktigaste takeaway är de fyra lagarna(Four Laws) för beteendeförändring(Behavior Change) .
- Gör det uppenbart(Make it obvious) : Skriv ner dina befintliga vanor, inklusive de dåliga du vill bli av med, och de nya du vill skapa.
- Gör det attraktivt(Make it attractive) : Koppla ihop en vana som du tycker om att göra efter en vana som du behöver göra men kanske inte gillar lika mycket.
- Gör det enkelt(Make it easy) : Ställ in din miljö så att saker som att göra en hälsosam frukost är mycket lätt att göra på morgonen, och inkludera påminnelser som kommer att utlösa den vanan.
- Gör det tillfredsställande(Make it satisfying) : Spåra din vana genom att bocka av den på en kalender eller whiteboard när du slutför den den dagen.
Enligt Clear är din miljö nyckelelementet som främjar förändring. Om du ändå använder Google Kalender(Google Calendar) varje dag kan du skräddarsy den på ett sätt som stödjer dina ansträngningar mot beteendeförändringar.
1. Förbered dina vanor(Habits Ready) för Google Kalender(Google Calendar)
Om du inte har läst den här boken än (men det borde du!) kommer jag att leda dig genom snabba steg för att samla in dina vanor som förberedelse för att ladda in dem i Google Kalender(Google Calendar) .
Tanken är att du måste arbeta dig från din "identitets"-lista till de faktiska vanorna och deras frekvens. Detta är "gör det uppenbart"-delen. Ett kalkylark från Google Kalkylark(Google Sheets) är det perfekta verktyget för detta.
Skapa tre kolumner som heter Identitet(Identity) , Vanor(Habits) och Frekvens(Frequency) .

Fyll(Fill) i kalkylarket med hjälp av de enkla exemplen ovan som vägledning. Identitetskolumnen bör vara personliga identitetsuttalanden som bildar den positiva kärnan du har om vem du är som person.
Kolumnen Vanor(Habits) listar dagliga vanor som stödjer dessa positiva identiteter. Och slutligen kommer kolumnen Frekvens(Frequency) att beskriva hur ofta du planerar att träna dessa positiva vanor.
Obs!(Note) Den här processen omfattar inte att stoppa dåliga vanor(stopping bad habits) , eftersom Google Kalender(Google Calendar) i första hand är verktyget du kommer att använda för att uppmuntra och initiera goda vanor. Läs Atomic Habits om du också är intresserad av att lära dig hur du stoppar dåliga vanor.
2. Schemalägg vanor(Habits) som Google Kalender(Google Calendar) -händelser
Med din lista i ena handen, logga in på Google Calendar(log in to Google Calendar) (på calendar.google.com) med ditt Google- konto och börja med den här veckan som du vill börja vanan, skapa ett nytt event. Detta kommer att uppnå "gör det enkelt"-delen av vaneplanering.
Standardpåminnelser är inte aktiverade i Google Kalender(Google Calendar) , så du måste anpassa dessa händelsedetaljer för att fungera efter dina vanor.
Till exempel, om jag vill göra tre 60 sekunders plankor varje dag, ska jag försöka göra dem först på morgonen innan jag gör mig redo för jobbet. Det betyder att jag behöver ett meddelande om en dagshändelse kl. 06.30 för den vanan.

För att säkerställa att du blir påmind om att göra detta varje dag, ställ in rullgardinsmenyn för återkommande frekvens (inställd på "Upprepa inte" som standard) till den frekvens du vill göra den vanan.
I det här fallet vill jag göra detta varje dag innan jag gör mig redo för jobbet, så rätt frekvens för det är att ställa in rullgardinsmenyn till Varje veckodag(Every weekday) .

Välj rätt frekvens för din egen vana.
Därefter vill du få en påminnelse när det är dags. Standardaviseringar(Default) har lagt till en snoozefördröjning. För att åtgärda detta klickar du på Lägg till avisering(Add notification) och ställer in snoozen till 0 minuter(0 minutes) före händelsen.

Arbeta igenom var och en av de vanor du vill se till att du gör varje vecka eller månad, med den frekvens som du har definierat.
Till exempel, när jag är klar med att ställa in min morgonrutin i Google Kalender(Google Calendar) ser morgonschemat ut så här:

Var och en av dessa vanor inkluderar den automatiska återkommande inställningen och ett meddelande konfigurerat för den tiden på morgonen.
3. Ställ in tydliga aviseringar som du inte får missa(Miss)
Det fantastiska med Google Kalender(Google Calendar) är att du kan se till att aviseringar sker var du än är, oavsett om det fungerar på din stationära eller bärbara dator, eller när du är borta från datorn och bär din telefon.
För att säkerställa att du får ett popup-fönster på din dator, logga in på Google Kalender(Google Calendar) och välj kugghjulsikonen för att öppna Google Kalender(Google Calendar) -inställningar.

Välj Aviseringsinställningar(Notification) från den vänstra rutan och justera följande inställningar till höger:
- Aviseringar(Notifications) : Skrivbordsmeddelanden
- Visa snoozade aviseringar(Show snoozed notifications) : 0 minuter före händelsen
- Spela aviseringsljud(Play notification sounds) : Aktiverad
- Meddela mig endast om jag har svarat "Ja" eller "Kanske"(Notify me only if I have responded “Yes” or “Maybe”) : Inaktiverad.
Skrivbords(Desktop) -popup-aviseringar är bättre här, eftersom push-meddelanden annars går till Gmail . Med e-postmeddelanden är det mer sannolikt att du inte ser dem när du behöver göra vanan.

Därefter vill du konfigurera Google Kalender(Google Calendar) -appen på din mobila enhet för att också ta emot händelseaviseringar. Se till att du har installerat Google Kalender på din Android(Google Calendar on your Android) eller på din iOS-enhet(on your iOS device) .
Starta appen, välj "meny"-ikonen för hamburgare uppe till vänster och välj Inställningar(Settings) .
I inställningsmenyn trycker du på Allmänt(General) .

I menyn Allmänt väljer du aktivera Meddela på den här enheten(Notify on this device) och trycker sedan på Kalenderaviseringar(Calendar notifications) .
Justera(Notification) följande inställningar i meddelandemenyn:
- Visa aviseringar(Show notifications) : Aktiverad
- Varning(Alert) : Vald
- Visa som popup(Show as pop-up) : Aktiverad
- Ljud(Sound) : Välj valfritt varningsljud du föredrar
- Ignorera Stör ej(Ignore Do not disturb) : Anpassa till om du vill ha aviseringar även med Stör ej aktiverat.
När du är klar kommer du inte att få påminnelser om att göra dina positiva vanor, oavsett om du arbetar vid datorn eller bara bär din telefon. Eftersom de flesta använder sin telefon som väckarklocka är telefonen ett utmärkt sätt att ta emot påminnelser om morgonvanor också.
4. Gör det attraktivt(Attractive) och tillfredsställande med appar(Apps)
Det sista du behöver för att se till att du drivs att fortsätta göra dessa vanor är att göra det attraktivt och tillfredsställande att lyssna på dina Google Kalender-(Google Calendar) påminnelser istället för att ignorera dem.
För att göra det attraktivt bör du följa en vana du har(have) att göra med ett evenemang för en vana som du älskar(love) att göra.
Jag vill till exempel gå till gymmet ett par dagar i veckan. Jag vill också umgås med min fru. Vi älskar att titta på Netflix- filmer tillsammans, så jag kopplar ihop den aktiviteten efter gymeventet. Nästa dag beställer vi en hälsosam Doordash- måltid efter gymmet som en belöning en gång i veckan för att vi lyckats träna den veckan.

Uppenbarligen vill du inte skapa attraktiva vanor som är dåliga – som att röka eller dricka alkohol – som belöning. Men genom att följa tuffa goda vanor med roliga goda vanor, gör du de svårare vanorna mer attraktiva. Du har något att se fram emot efteråt!
För att göra avslutningsvanorna tillfredsställande är det en bra idé att använda en målspårningsapp. Min målspårningsapp är Timecap , som är tillgänglig för både Android(available for both Android) eller iPhone(for iPhone) . Det här är en betalapp, men det finns många andra gratis appar(free goal-tracking apps) för målspårning där ute.
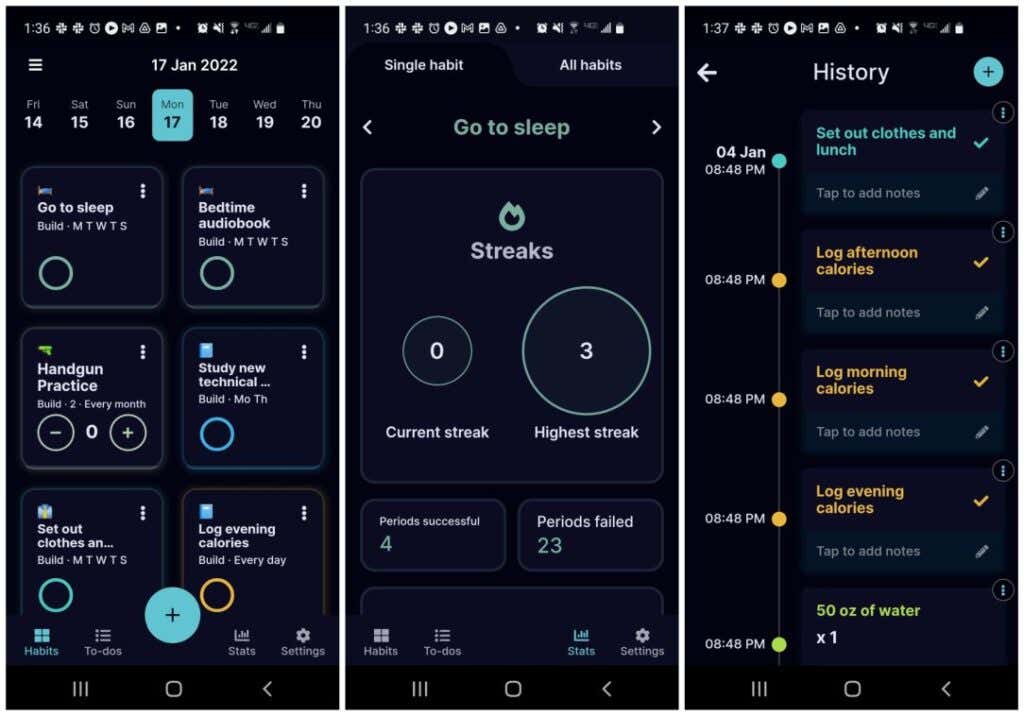
Det finns en hel del psykologisk forskning som visar verkan att bocka av färdiga vanor i något som en målspårningsapp tillfredsställer och motiverar oss. Detta gäller särskilt om appen skapar "stråk" av perioder där du framgångsrikt har slutfört vanan många gånger i rad.
Börja med positiva vanor(Start Positive Habits) och förbättra dig själv(Improve Yourself)
Var inte som alla andra och ge upp alla dina nyårslöften senast den tredje veckan i januari(January) . Genom att fundera mer över vilka vanor du vill etablera och använda verktyg som Google Kalender(Google Calendar) och målspårningsappar skapar du ett system som gör att du kan uppnå dina vanor (och dina mål) på en konsekvent basis.
Kom ihåg(Remember) att varje stor prestation i livet kommer från mycket små, inkrementella förbättringar över tiden. Så etablera ditt system och börja göra dessa förbättringar.
Related posts
Vad är Googles exponeringsmeddelanden för covid-skydd?
Hur man använder Google Kalender: 10 proffstips
Så här använder du Google Familjekalender för att hålla din familj i tid
Får du inte Gmail-aviseringar? 10 sätt att fixa
Hur man stänger av och hanterar YouTube-aviseringar
Hur man exporterar och importerar Chrome-bokmärken
Hur man gör ett visitkort i Google Drive
Hur man sorterar eller filtrerar efter färg i Google Sheets
De 20 bästa Gmail-tilläggen och tilläggen för avancerade e-postanvändare
Varför Google Kalender är den bästa onlinekalendertjänsten
Hur man fixar Gmail när det inte tar emot e-postmeddelanden
8 Google Söktips: Hitta alltid det du letar efter
Hur man säkerhetskopierar Google Chrome-historik
Hur man ställer in röstbrevlåda på Google Voice
Hur man kommer till Inbox Zero i Gmail
Hur man skickar privata e-postmeddelanden i Gmail
Hur man skapar ett Google-formulär: En komplett guide
23 Praktiska kortkommandon för Google Kalender
Kan du radera alla e-postmeddelanden från Gmail på en gång?
Vad är Google-appen och hur man använder den
