Hur man använder Google Duo på Windows PC
Det är ett välkänt faktum att Google strävar efter att vara bäst på allt det gör. I en värld där appar för videosamtal är den viktigaste varan, var Google Duo en välkommen förändring som, till skillnad från andra appar, gav högsta kvalitet på videosamtal. Till en början var appen bara tillgänglig för smartphones, men med den ökande användningen av PC har funktionen tagit sig till den större skärmen. Om du vill uppleva högkvalitativa videosamtal från ditt skrivbord, här är en guide som hjälper dig att ta reda på hur du använder Google Duo på din Windows-dator.(how to use Google Duo on your Windows PC.)
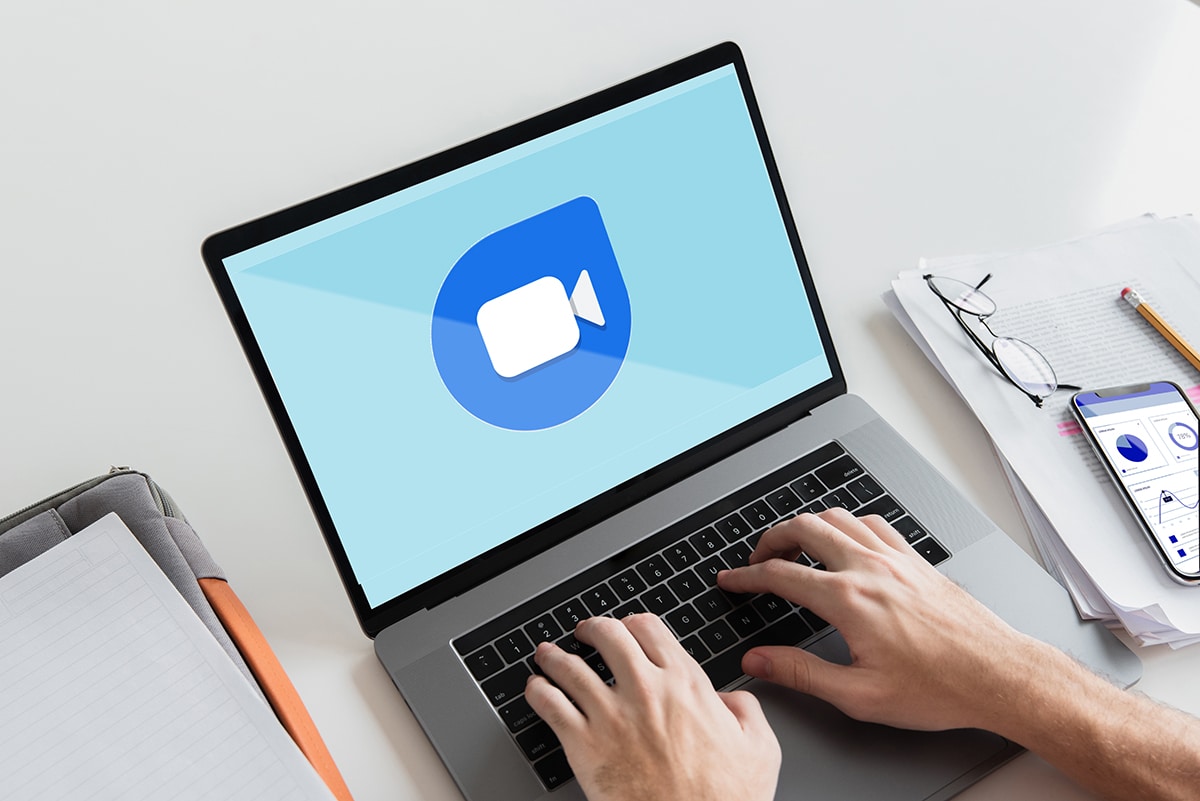
Hur man använder Google Duo på Windows PC(How to Use Google Duo on Windows PC)
Metod 1: Använd Google Duo för webben(Method 1: Use Google Duo for Web)
"Google Duo for Web" fungerar på samma sätt som WhatsApp Web(‘Google Duo for Web’ works similar to WhatsApp Web) men låter användare ringa videosamtal via sin webbläsare. Det är en extremt bekväm funktion som låter dig prata med dina vänner från den större skärmen på din PC. Så här kan du använda Google Duo på din PC:(Here’s how you can use Google Duo on your PC:)
1. Besök(visit) den officiella webbplatsen för Google Duo i din webbläsare .
2. Om du inte har loggat in med ditt Google- konto i din webbläsare kan du behöva göra det här.
3. Klicka först på "Testa Duo för webben"(click on ‘Try Duo for web’) och logga in med dina Google-uppgifter.(log in with your Google credentials.)
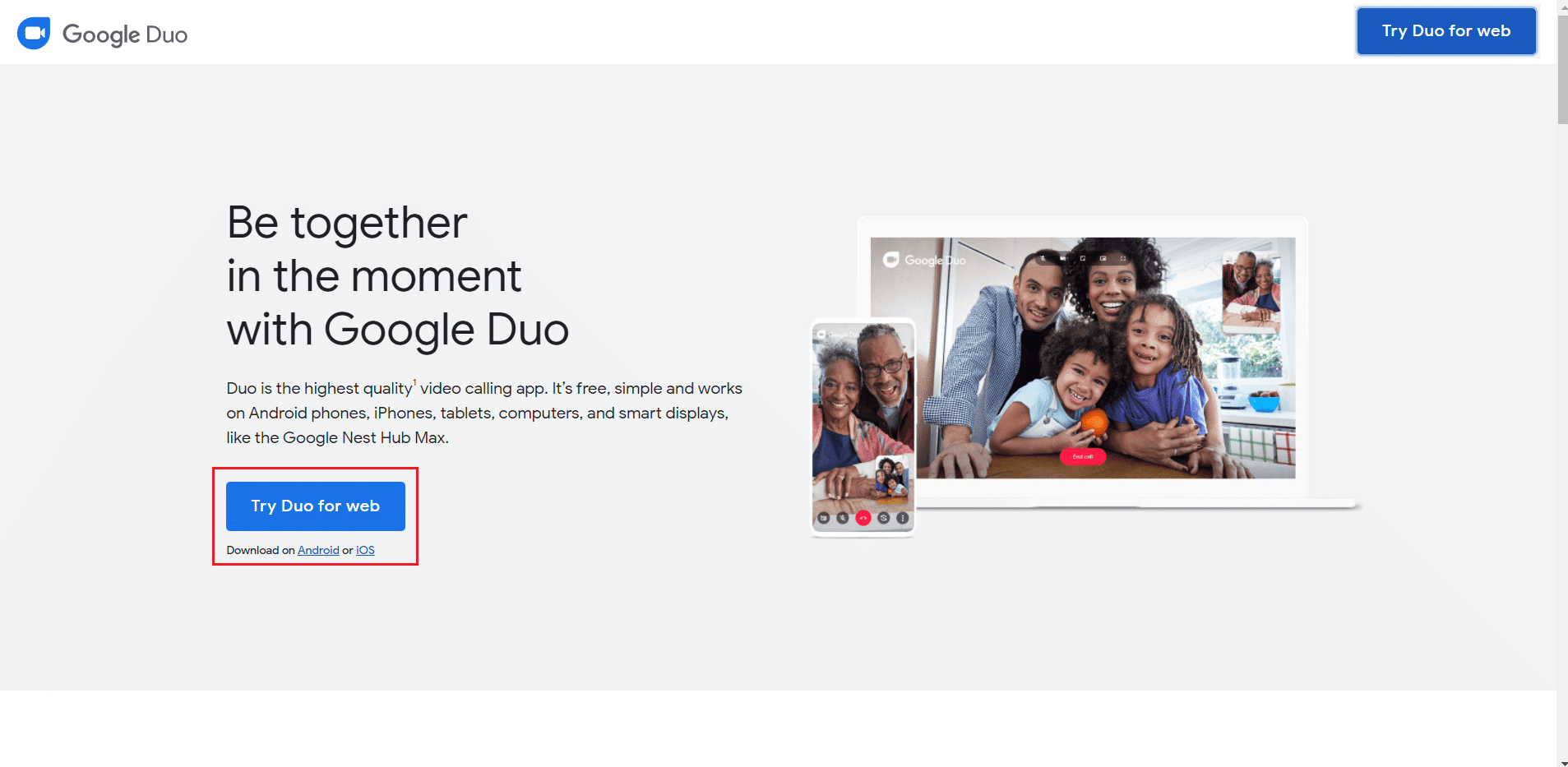
4. När detta är gjort omdirigeras du till Duo- sidan.
5. Om dina kontakter är synkroniserade med ditt Google- konto kommer de att visas på Google Duo- sidan. Du kan sedan starta ett samtal eller ringa en Duo - grupp för gruppsamtal.
Metod 2: Installera webbsida som applikation(Method 2: Install Webpage as Application)
Du kan ta webbfunktionen ett steg längre och installera den som en applikation på din PC. Möjligheten att installera en webbsida som en applikation blir mer och mer populär.
1. Öppna Google Chrome på din PC och se till att din webbläsare är uppdaterad(browser is updated) till den senaste versionen.
2. Återigen, gå till Google Duos(Google Duo) webbplats. I det övre högra hörnet av URL- fältet bör du se en ikon som liknar en skrivbordsskärm med en pil(desktop screen with an arrow) ritad över den. Klicka(Click) på ikonen för att fortsätta.
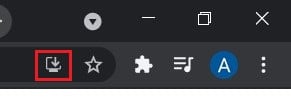
3. Ett litet popup-fönster visas som frågar om du vill installera appen; klicka på Installera( on Install,) så installeras Google Duo -appen på din PC.(Google Duo)
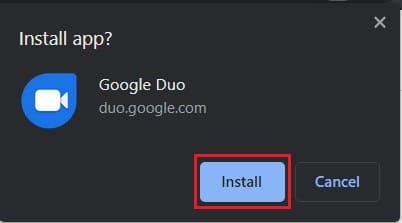
Om du använder Microsoft Edge istället för Chrome kan du fortfarande installera Google Duo som en applikation på din PC:
1. Öppna sidan Google Duo och logga in med ditt Google-konto.( your Google account.)
2. Klicka på de tre prickarna( on the three dots) i det övre högra hörnet av skärmen.

3. Från listan med alternativ som visas, placera markören över alternativet "Appar"(‘Apps’) och klicka sedan på Installera Google Duo.(click on Install Google Duo.)
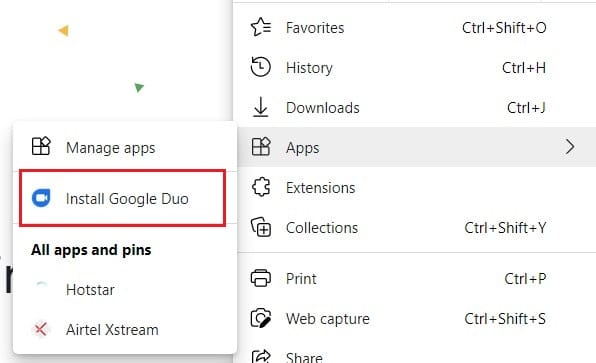
4. En bekräftelse visas, klicka på Installera(click on Install,) och Google Duo installeras på din PC.
Läs också: (Also Read: )9 bästa Android-videochattappar(9 Best Android Video Chat Apps)
Metod 3: Installera Android-versionen av Google Duo på din PC(Method 3: Install the Android version of Google Duo on your PC)
Medan Google Duo för webben(Web) erbjuder de flesta av de grundläggande funktionerna som tillhandahålls av appen, saknar den funktionerna som kommer med Android- versionen. Om du vill använda den ursprungliga Android- versionen av Google Duo på ditt skrivbord, så här kan du installera Google Duo på din dator:( install Google Duo on your computer:)
1. För att köra Android- versionen av Duo på din PC behöver du en Android-emulator . Även om det finns många emulatorer där ute, är BlueStacks den mest populära och pålitliga. Ladda ner programvaran(Download the software) från den angivna länken och installera den på din PC.
2. När BlueStacks är installerat kör du programvaran och loggar in(sign in) med ditt Google-konto.

3. Du kan sedan kolla in Play Butik(Play Store) och installera (install the )Google Duo-appen(Google Duo app) för din enhet.
4. Google Duo -appen kommer att installeras på din dator så att du kan utnyttja alla dess funktioner fullt ut.
Vanliga frågor (FAQs)(Frequently Asked Questions (FAQs))
Q1. Kan Google duo användas på en PC?(Q1. Can Google duo be used on a PC?)
Även om funktionen från början var otillgänglig, har Google nu skapat en webbversion för Google Duo , som gör det möjligt för människor att använda videosamtalsapplikationen via sin dator.
Q2. Hur lägger jag till Google Duo på min dator?(Q2. How do I add Google Duo to my computer?)
Google Chrome och Microsoft Edge , de två mest populära webbläsarna för Windows , ger användarna möjlighet att konvertera webbsidor till fungerande applikationer. Genom att använda den här funktionen kan du lägga till Google Duo till din dator.
Q3. Hur installerar jag Google duo på en bärbar dator med Windows 10?(Q3. How do I install Google duo on Windows 10 laptop?)
Många Android- emulatorer på internet låter dig enkelt använda smartphone-appar på din PC. Genom att använda BlueStacks , en av de mest populära Android- emulatorerna, kan du installera den ursprungliga Google Duo på din Windows 10-dator.
Rekommenderad: (Recommended: )
- Hur man kör iOS-appar på Windows 10 PC(How to Run iOS Apps On Windows 10 PC)
- 8 sätt att åtgärda Instagram-videosamtal som inte fungerar(8 Ways To Fix Instagram Video Call Not Working)
- Hur man använder Netflix Party för att titta på filmer med vänner(How to Use Netflix Party to Watch Movies with Friends)
- Hur man kontrollerar RAM-hastighet, storlek och typ i Windows 10(How to check RAM Speed, Size, and Type in Windows 10)
Vi hoppas att den här guiden var till hjälp och att du kunde använda ( use) Google Duo på Windows PC(Google Duo on Windows PC) . Om du fortfarande har några frågor angående den här artikeln, ställ dem gärna i kommentarsfältet.
Related posts
Hur man blockerar och avblockerar en webbplats på Google Chrome
Så här åtgärdar du felet med nekad åtkomst till Google Drive
Hur man släpper en nål på Google Maps (mobil och dator)
Hur man byter till OpenDNS eller Google DNS på Windows
Säkerhetskopiera och återställ dina bokmärken i Google Chrome
Så här kontrollerar du din dators specifikation i Windows 10
Hur man tar bort eller återställer BIOS-lösenordet (2022)
Fix Kan inte öppna lokal disk (C:)
Hur man inaktiverar Windows 10-brandväggen
3 sätt att uppdatera Google Play Butik [Force Update]
Fixa Windows Update-felkod 0x80072efe
Hur man laddar ner Google Maps för Windows 11
Hur man använder Snap Camera på Google Meet
Hur man streamar Origin-spel över Steam
Fixa att Google Chrome inte uppdateras
Fix Uppgiftsbilden är korrupt eller har manipulerats
Fix Host Process for Windows Services har slutat fungera
Fixa Google Chrome öppnas automatiskt i Windows 10
Skapa en fullständig säkerhetskopia av systembild i Windows 10 [Den ultimata guiden]
Hur man skapar ett hängande indrag i Word och Google Docs
