Hur man använder Firefox Task Manager
Precis som Windows OS kommer Firefo x också med en inbyggd Task Manager-funktion(Task Manager feature) . Denna inbyggda funktion hjälper dig att hitta de tillägg eller tillägg och flikar som förbrukar hög CPU- och RAM - användning.

Den här funktionen är mycket lik Google Chrome Task Manager . Du kan se listan över alla flikar och tillägg med deras energipåverkan och minnesanvändning och stänga sådana flikar. Detta kan vara till stor hjälp när Firefox hänger sig eller går långsamt. Du kan kontrollera vilka flikar som förbrukar mer resurser och döda dem.
Du kan inte stänga eller avbryta ett tillägg med Aktivitetshanteraren(Task Manager) men gå till sidan för det tillägget med det för att inaktivera eller stänga av ett tillägg. I bilden ovan kan du se den inbyggda aktivitetshanteraren i Firefox .
Hur man använder Task Manager i Firefox
För att komma åt och använda Firefox Task Manager :
- Öppna Firefox-menyn
- Välj alternativet Aktivitetshanteraren
- Använd(Use) kryssknappen för att stänga av en flik eller gå till Add-ons Manager för att stänga av ett tillägg.
I detta grundläggande steg måste du starta din Firefox webbläsare. Därefter klickar du på ikonen Öppna meny eller hamburgerikonen som finns på den övre högra sidan. (Open menu)Gå till avsnittet Mer(More) i Firefox- menyn och välj alternativet Aktivitetshanteraren .(Task Manager)
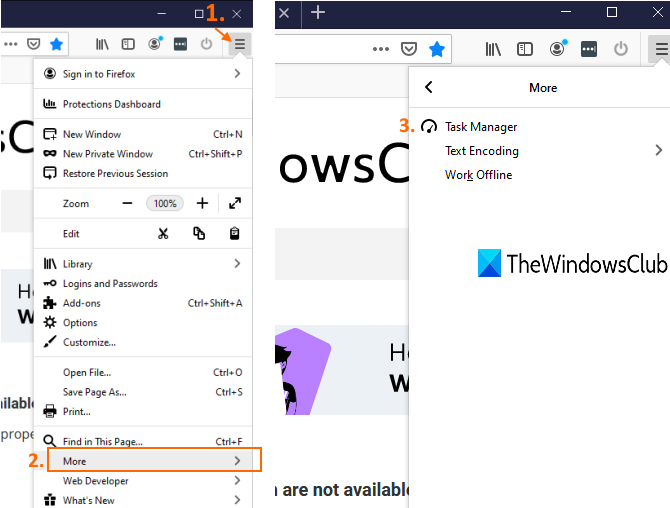
Alternativt kan du också skriva about:performance i adressfältet och trycka på Enter för att starta Firefox Task Manager .
Nu kommer du att se alla tillägg och flikar som för närvarande körs eller är aktiva. Den kommer att visa namn, typ(Type) (tillägg eller flik), RAM- eller minnesanvändning för varje flik och tillägg, och energipåverkan(Energy Impact) ( medium , hög(High) eller låg(Low) ) i realtid.
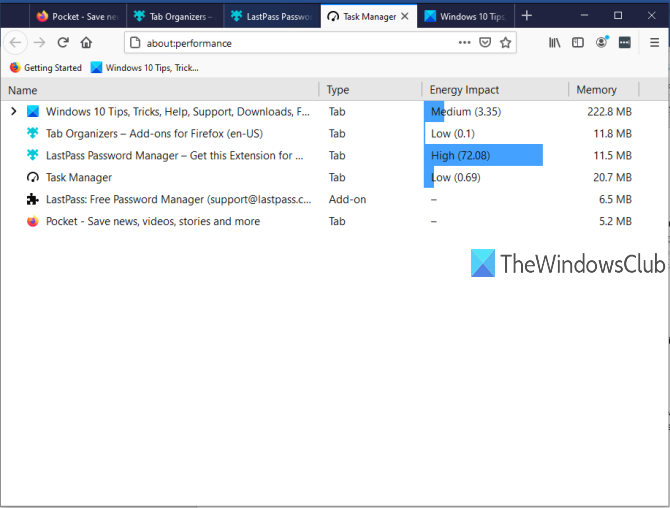
Om någon flik förbrukar hög energi och minnesanvändningen också är hög, kan det vara orsaken till långsam prestanda. Du kan helt enkelt stänga eller döda den fliken med hjälp av aktivitetshanteraren. För detta, klicka på namnet på den specifika fliken och du kommer att se en kryssknapp(cross) . Använd den knappen för att stänga fliken.
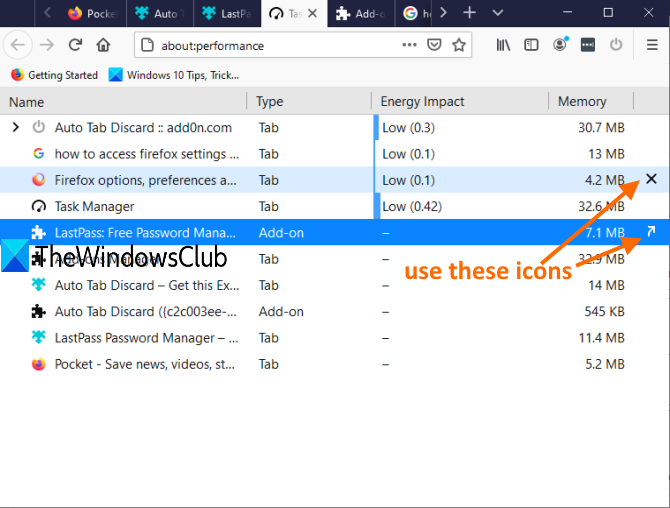
Om det är ett tillägg kommer du att se ikonen Visa i tilläggshanteraren . (Show in Add-ons Manager)Genom att klicka på den ikonen öppnas tilläggssidan direkt där du kan stänga av just det tillägget.
Det är allt.
Firefox Task Manager är faktiskt väldigt användbar för dem som använder Firefox som standardwebbläsare. Vissa tillägg körs tyst i bakgrunden och förbrukar RAM och energi i onödan. Du kan hitta alla sådana tillägg och flikar och vidta nödvändiga åtgärder.
Related posts
Hur man inaktiverar den inbyggda lösenordshanteraren i Chrome, Edge, Firefox
Firefox User Profile Manager: Skapa, hantera flera användarprofiler
Hur man ställer in Firefox Permission Manager för webbplatser
Firefox Profile Manager låter dig skapa, ta bort eller byta Firefox-profiler
Aktivera eller inaktivera åtkomst till Firefox Add-ons Manager med hjälp av gruppolicy
Döda flera processer eller avsluta flera uppgifter i Windows 11/10
Hur man öppnar Task Manager i Windows 11/10
AnVir Task Manager gratis: Alternativ till Windows Task Manager
Hur du enkelt aktiverar eller inaktiverar Aktivitetshanteraren i Windows 10
Ta bort döda startprogram från Task Manager i Windows 11/10
Vad är atiesrxx.exe i Windows 10 Task Manager?
Döda resursintensiva processer med Windows Task Manager (GUIDE)
Analysera väntekedjan: Identifiera hängd eller frusen process i Windows 10
8 Tips för Windows 10 Task Manager
Inaktivera Avsluta Process i Browser Task Manager i Microsoft Edge
Microsoft Windows-logotypprocessen i Aktivitetshanteraren; Är det ett virus?
Vad är UserOOBEBroker.exe eller User OOBE Broker i Task Manager?
GPU processminnesräknare rapporterar felaktiga värden i Windows
Chrome Task Manager inaktiverar energikrävande tillägg i Chrome
Fixa 100 % diskanvändning i Aktivitetshanteraren i Windows 10
