Hur man använder Excels Speak Cells-funktion
Jag är ett stort fan av text-till-tal-teknik, mest för att det inte fungerar så bra. Men ibland slutar det med att vara användbart för vissa situationer.
Excel är packat med många funktioner, inklusive en som heter Speak Cells, som i princip låter dig mata dina valda celler till en text-till-tal-motor. Det är ett utmärkt tillgänglighetsverktyg – när mina ögon är för trötta för att läsa cellerna på min datorskärm låter jag bara Excel läsa upp värdena åt mig.
Aktivera Tala celler i Excel
Som standard är det inte lättillgängligt i Excel- menyn, så en liten justering i verktygsfältet Snabbåtkomst(Quick Access) är nödvändig. Öppna först (First)verktygsfältet Snabbåtkomst(Quick Access Toolbar) och välj sedan Fler kommandon(More Commands) :
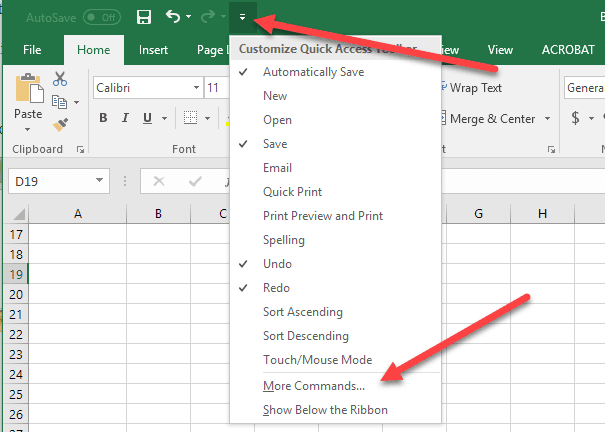
Under rullgardinsmenyn " Välj kommandon från(Choose commands from) " väljer du " Alla kommandon(All Commands) " och välj sedan Tala celler-(Speak Cells) kommandona.

Se(Make) till att välja alla kommandon Tala celler(Speak Cells) så att de läggs till i din meny:
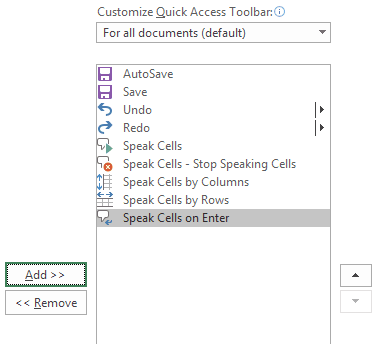
Klicka på OK(Click OK) för att tillämpa ändringarna. Du bör se knapparna visas på menyn:

För att använda kommandona, välj de celler som du vill ska läsas och klicka sedan på knappen Tala celler .(Speak Cells)

Datorrösten kommer att tala om värdena för de celler du valt. Som standard kommer den att läsa dem efter rader. För att växla mellan tala för rader eller tala efter kolumner, klicka bara på motsvarande knappar som visas i skärmdumpen ovan.
Dessa två knappar fungerar som en strömbrytare. Endast en är aktiv, så när du klickar på en av dem avaktiveras den andra. Den sista knappen är också alternativet Tala celler vid Enter(Speak cells on Enter) . När du klickar på den här knappen kommer den att läsa upp valfri cell när du trycker på Enter - tangenten.
Sammantaget gör det ett ganska bra jobb med att läsa texten, särskilt om du använder en nyare version av Windows och Office som Windows 10 eller Office 2016 . Här är ett ljudexempel av Excel som läser de fyra raderna i mitt Excel -kalkylblad.
Detta är en av de bästa tillgänglighetsfunktionerna i Microsoft Excel . Den här funktionen hjälper mig att validera data i de fall jag är för trött för att exakt läsa värdena för många celler. Njut av!
Related posts
Hur man använder Excels What-If-analys
Använda Excels What-If Analysis Goal Seek Tool
2 sätt att använda Excels transponeringsfunktion
Hur man slår samman celler, kolumner och rader i Excel
Hur man låser celler i Microsoft Excel
Hur man beräknar Z-poäng i Excel
Hur man spårar beroende i Excel
Hur man infogar ett Excel-kalkylblad i ett Word-dokument
Microsoft Outlook öppnas inte? 10 sätt att fixa
Hur man gör ett cirkeldiagram i Excel
Grundläggande datasortering med en kolumn och flera kolumner i Excel-kalkylblad
Centrera dina kalkylbladsdata i Excel för utskrift
Hur man infogar CSV eller TSV i ett Excel-kalkylblad
3 sätt att dela en cell i Excel
Hur man fixar en rad i Excel
Vad är en VBA-array i Excel och hur man programmerar en
Hur man skriver en IF-formel/påstående i Excel
Gruppera rader och kolumner i ett Excel-kalkylblad
Hur man söker i Excel
4 sätt att använda en bock i Excel
