Hur man använder en Game Boy-emulator på iOS-enheter
Nintendo Game Boy Advance(Nintendo Game Boy Advance) var en gång en av de mest populära handhållna spelenheterna. Den innehöll stora förbättringar jämfört med tidigare Game Boy och Game Boy Color . Med GBA kan du äntligen spela bakgrundsbelysta fullfärgsspel på en mycket elegantare enhet.
Gaming har gjort ännu fler framsteg sedan dess, men GBA : s spel är fortfarande bland mångas favoriter. Det är därför många emulatorer, eller programvara som låter dig spela spel på ett visst system, utvecklades för GBA .
De flesta emulatorer är skapade för att användas på en PC(be used on a PC) , men det finns några som kan laddas ner och spelas direkt på en iOS-enhet. Om du vill spela några GBA- spel på detta sätt, läs vidare för att lära dig hur.

Hur man laddar ner en GBA-emulator på iOS(How to Download a GBA Emulator on iOS)
För att börja spela dina favoritspel måste du först ladda ner och konfigurera GBA- emulatorn på din iPhone eller iPad. Det finns ett stort antal steg för att göra detta, så se till att du har lite tid avsatt för att slutföra processen.
Det finns några GBA- emulatorer där ute för iOS, men den bästa gratis för närvarande är Delta . Det fantastiska med denna emulator är att den inte kräver någon jailbreaking, och den kan även spela SNES- och N64- spel. Följ instruktionerna nedan för att ladda ner Delta till din iOS-enhet beroende på vilket operativsystem du har.
Windows :
- Gå först till AltStore-webbplatsen(AltStore website) på din PC . Ladda ner AltServer(Download AltServer) till din dator genom att välja nedladdningsknappen för Windows
- När du har laddat ned, öppna installationsprogrammet för AltServer och följ installationsinstruktionerna.

- Se till att du har iTunes och iCloud installerat. Öppna sedan AltServer- appen på din PC. Se till att du tillåter appen åtkomst via brandväggen(Firewall) om du blir tillfrågad.
- Hitta Apple -mappen som installerades med iTunes/iCloud. Du kan vanligtvis hitta detta på C:\Program Files(x86)\Common Files\Apple .
- Anslut din iOS-enhet till din dator via USB . Se till att du på din enhet väljer att lita på din dator om du tillfrågas.
- Öppna iTunes och aktivera iTunes Wi-Fi Sync genom att välja enhetsikonen(the device icon) , välja Sammanfattning(Summary) och rulla ner till Alternativ(Options) . Välj Använd(Apply ) för att ändra inställningarna.

- I aktivitetsfältet(Taskbar) på din PC, hitta AltServer-ikonen(AltServer icon) som ser ut som en grå kontur av en diamant. Titta under Dolda ikoner(Hidden Icons) om du inte ser det.

- Välj detta och gå sedan till Installera AltStore(Install AltStore ) > Ditt enhetsnamn( Your Device Name) .

- Ange(Enter) ditt Apple-ID användarnamn och lösenord. Du kommer att se ett meddelande på din dator om att appen installeras och sedan en annan när den är klar.
Mac :
- På AltStore-webbplatsen väljer du Ladda ner för mac(Download for mac) .
- När du har laddat ned kopierar du AltServer.app(AltServer.app) -filen till mappen Applications .
- I menyraden(Menu) väljer du AltServer (AltServer),(bar) som är en grå diamantikon.
- Anslut din iOS-enhet till din dator via USB . Se(Make) till att du har valt att lita på datorn.
- Om du har Mojave , öppna iTunes och välj din iOS-enhet och aktivera sedan Wi-Fi Sync . För Catalina , gå till Finder > Visa denna iPhone när du är på Wi-Fi( Show this iPhone when on Wi-Fi)
- Gå till menyraden(Menu bar) och välj AltServer-appen(AltServer app) och gå sedan till Installera AltStore(Install AltStore ) > Ditt enhetsnamn( Your Device Name) .
- Ange(Enter) ditt Apple-ID och lösenord. Du kan bli ombedd att installera en Mail -plugin om det är första gången du har laddat ner detta.
- AltStore kommer sedan att installeras på din iOS-enhet.
Nästa steg är desamma oavsett din dators operativsystem:
- Gå till AltStore- appen på din iOS-enhet. Om din enhet inte tillåter dig att öppna den på grund av att du inte litar på utvecklaren, gå till appen Inställningar(Settings) och gå till Allmänt(General ) > Enhetshantering( Device Management ) > Namnet på utvecklarappen, vilket kommer att vara ditt Apple-ID( the Developer App name, which will be your Apple ID ) > Lita på "Apple ID"( Trust “Apple ID” ) > Trust .

- På AltStore-appen, hitta Delta - appen och tryck på knappen Gratis . (Free)Du kan behöva logga in med ditt Apple-ID och lösenord innan nedladdningen startar.

- Se(Make) till att din iOS-enhet fortfarande är ansluten till din dator, som har AltServer igång i bakgrunden. Håll den inkopplad tills Delta är klar med installationen.
- Du kan nu öppna Delta GBA- emulatorn!
Nu när du har laddat ner den faktiska emulatorn till din enhet, måste du få några spel att spela. Tack och lov är den här delen ganska enkel och görs direkt från din iOS-enhet.
Hur man laddar ner GBA-spel(How to Download GBA Games)
Se först till att Delta -appen öppnas på vilken iOS-enhet du än planerar att använda. För att kunna spela spel på denna emulator måste du ladda ner så kallade ROMs , som är en fil av spelet som kan spelas på emulatorprogramvara.
Så här laddar du ner några för Delta - emulatorn:
- Gå till Safari på din iOS-enhet.
- Gå in på en ROM-webbplats(a ROM website) och hitta ett spel du vill spela. (Obs: var försiktig med vilka filer du laddar ner. Om webbplatsen eller filen verkar skum, ladda inte ner något.)
- Välj nedladdningsknappen(Download) på ROM- sidan och bekräfta nedladdningen.
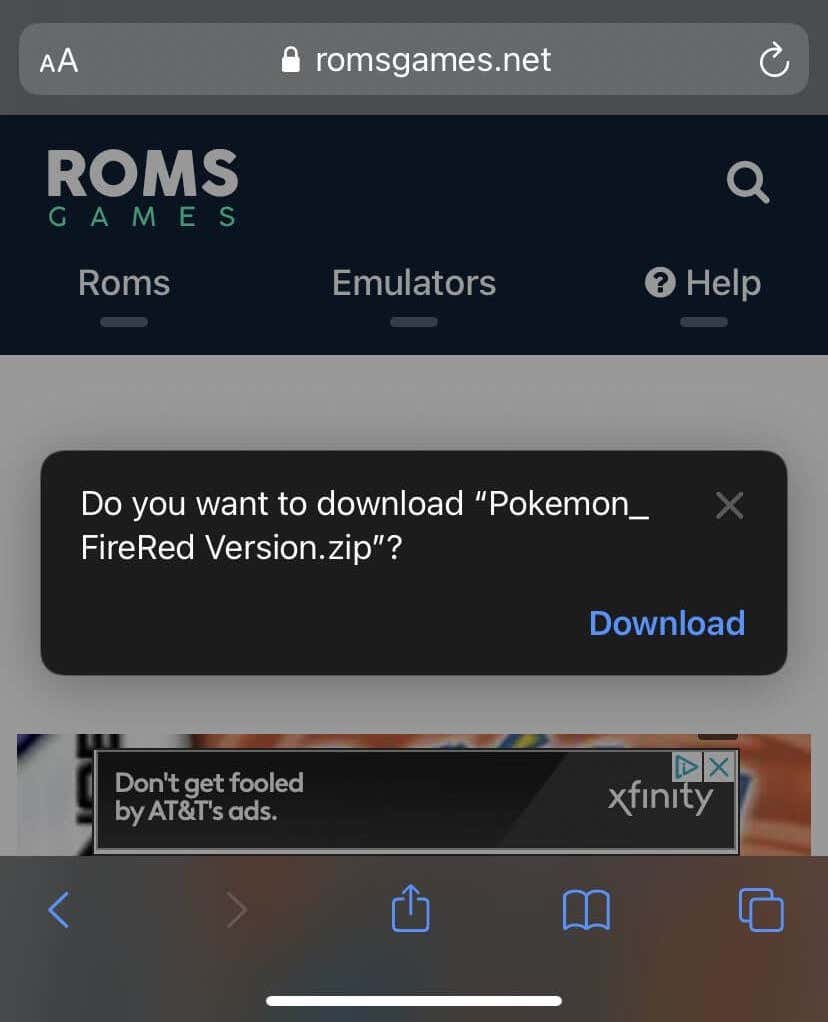
- I det övre högra hörnet av Safari bör du se en blå nedladdningsikon. När ROM -minnet har laddats ner kan du gå tillbaka till Delta -appen.
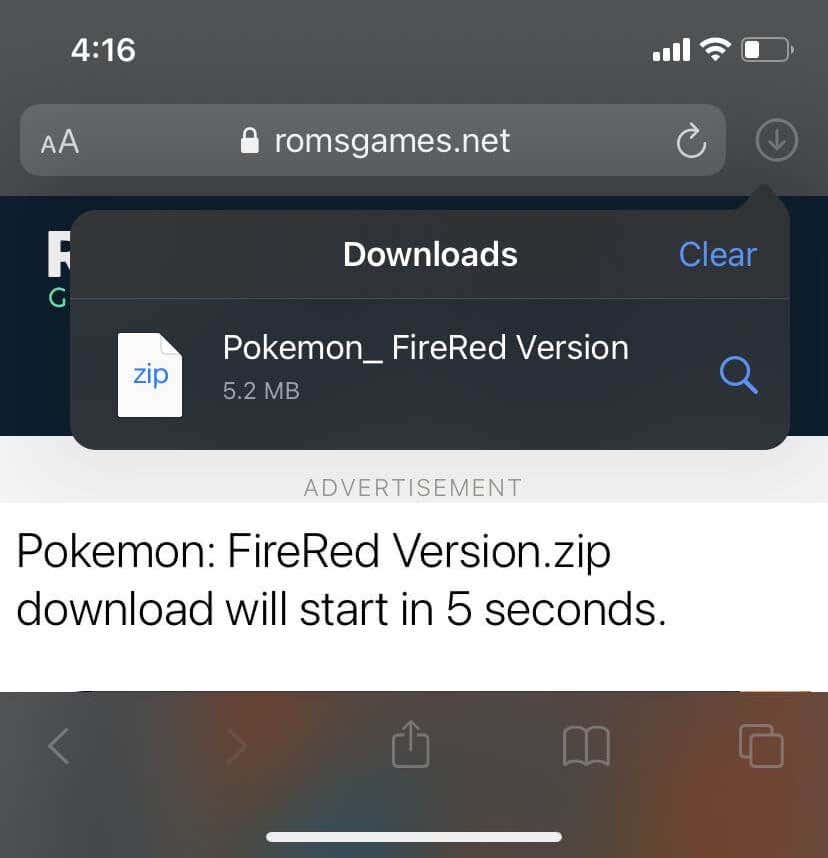
- I Delta trycker du på den lila plusikonen uppe till höger.
- Välj Filer(Files) .
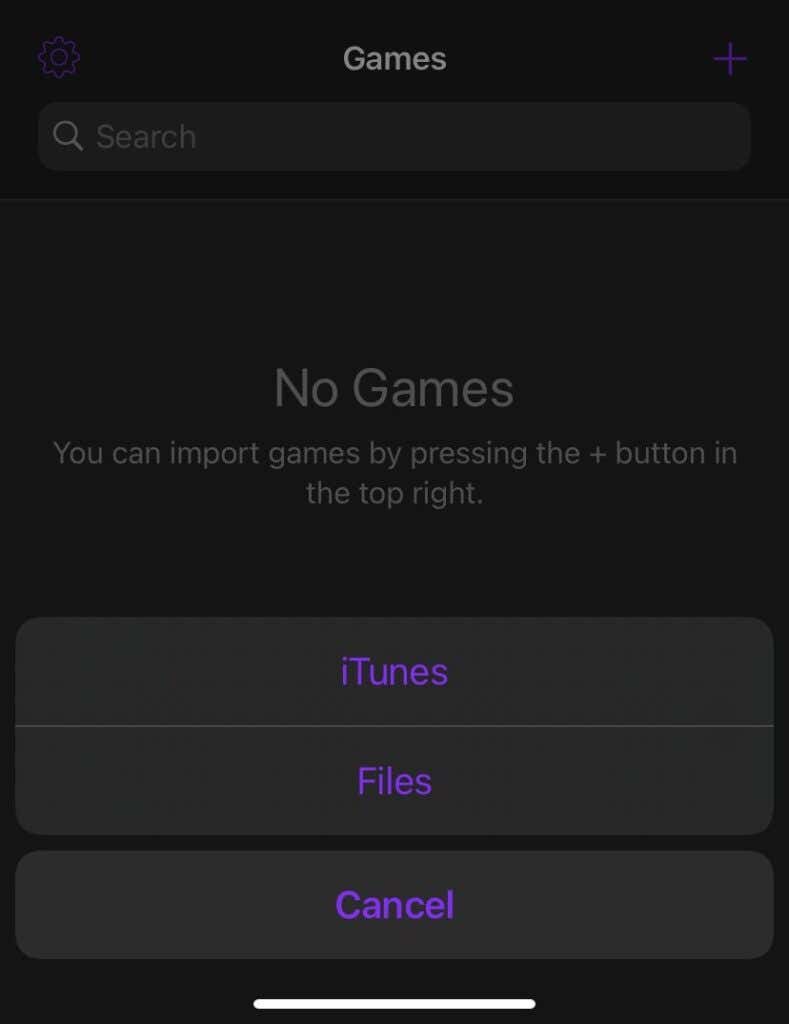
- ROM:en bör komma upp under Senaste(Recents) , men du kan också gå till Bläddra(Browse) och titta i mappen Nedladdningar .(Downloads)

- Klicka på ROM -filen så laddas den in i Delta .

- När den har laddats in, tryck på ROM :en och emulatorn kommer upp för att spela spelet du har valt.

Använder GBA-emulatorn(Using the GBA Emulator)
Efter all nedladdning och installation är det enkelt att spela dina GBA - spel. Du använder kontrollerna på skärmen precis som du skulle göra med en riktig Game Boy Advance , och emulatorn fungerar väldigt bra så länge du laddar ner ROM från en ansedd källa.
För att spara och ladda ditt spel, ange fuskkoder och mer kan du trycka på Meny-(Menu ) knappen längst ner till vänster. Du kan också avsluta vilket spel som helst tillbaka till deltamenyn(Delta) på detta sätt.
Om du spelar ett spel från ett annat system än GBA(other than GBA) som Delta stöder kan du välja ikonen Inställningar(Settings) från huvudmenyn och ändra kontrollerns skal så att det blir lättare att spela.
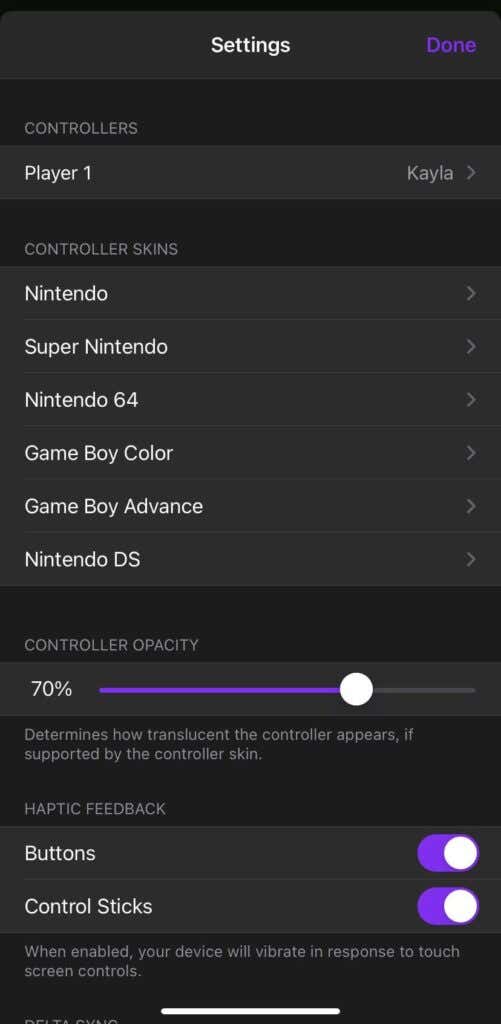
Du kan också ansluta Bluetooth- kontroller i Inställningar(Settings) under Kontroller(Controllers) . Välj bara(Just) din Bluetooth- kontroll så är du igång.
Den här emulatorn är fantastisk eftersom du inte bara kan ladda ner och spela hundratals spel, du kan också spela dem alla när du är på språng, vilket du inte skulle kunna göra med bara en PC GBA- emulator. För alla som gillar retrospel(retro gaming) rekommenderar jag starkt att konfigurera Delta på din iOS-enhet.
Related posts
Hur man spelar Old Game Boy Advance-spel på din PC
Vilka är de klassiska utgåvorna av Retro-spelkonsoler?
6 avancerade verktygstips i Minecraft för att förbättra ditt spel
Hur man ansluter flera spelkonsoler till en TV
8 bästa webbplatser för strategiguider för videospel
Twitch vs YouTube: Vilket är bättre för streaming?
Ladda ner Tencent Gaming Buddy PUBG Mobile emulator för PC
Använd GBoost för att öka spelprestanda i Windows 10 PC
Hur man får fler tittare på Twitch
Hur man lägger till icke-Steam-spel till ditt Steam-bibliotek
Hur man anpassar spelbilder med NVIDIAs Freestyle-spelfilter
De 6 bästa Xbox PC Game Pass-spelen
Monitor vs TV för spel? Finns det ett bästa val?
14 bästa alternativen för uthyrning av videospel 2022
Hur man spelar trådlösa PC VR-spel på Oculus Quest med Virtual Desktop
Windows 10-spelläge: är det bra eller dåligt?
Bästa mekaniska tangentbord för spel och arbete för Windows 10 PC
Hur man delar spel på Steam
8 gratis-att-spela MMORPGs 2021
Vad är Konami-koden och hur använder du den?
