Hur man använder DVAR-funktionen i Excel
DVAR -(DVAR) funktionen i Microsoft Excel är en databasfunktion och dess syfte är att uppskatta variansen för en population baserat på ett urval från utvalda databasposter. Formeln för DVAR- funktionen är DVAR (databas, fält, kriterier). Syntaxen för DVAR- funktionen är:
- Databas(Database) : Cellintervallet som utgör databasen. Det är ett krav.
- Fält(Field) : Indikerar vilken kolumn som används i funktionen. Det är ett krav.
- Kriterier(Criteria) : Det cellintervall som innehåller villkoret du anger. Det är ett krav.
Hur man använder DVAR- funktionen i Excel
För att använda DVAR- funktionen i Excel ; följ stegen nedan:
- Starta Excel-kalkylblad
- Skapa en tabell
- Skapa en kriterietabell
- Ange(Enter) uppgifterna du letar efter i kriterietabellen.
- Använd =DVAR (A1:B7, “Height,” A10:B11)
- Ange data.
Låt oss kolla in metoden i detalj.
Öppna Microsoft Excel .

Skapa en tabell.
Skapa också en kriterietabell.
Kriterietabellen kommer att innehålla den information du söker efter.
I den här handledningen skapar vi en kriterietabell som innehåller två fält, träd(Tree) och höjd(Height) , men vi anger bara orange under fältet träd(Tree) eftersom vi kommer att uppskatta variansen i höjden på apelsinerna.
Cellen där du vill placera resultattypen =DVAR (A1:B7, "Height," A10:B11).
- A1:B7 är databasen.
- "Höjd" är fältet.
- A10:B11 är kriterierna.

Tryck på Enter- tangenten på tangentbordet för att se resultatet.
Det finns en annan metod för att använda DVAR- funktionen.
Klicka på fx- knappen längst upp till vänster i Excel -kalkylbladet.
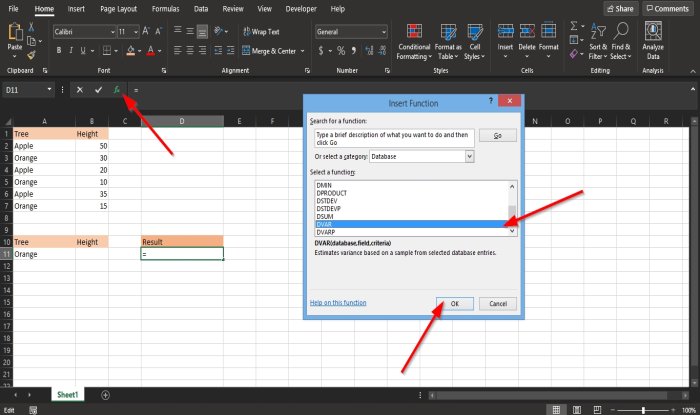
Dialogrutan Infoga funktion(Insert Function) visas.
Inuti dialogrutan i avsnittet, Välj en kategori(Select a Category) , välj Databas(Database) i listrutan.
I avsnittet Välj en funktion(Select a Function) väljer du DVAR-( DVAR ) funktionen från listan.
Klicka sedan på OK .
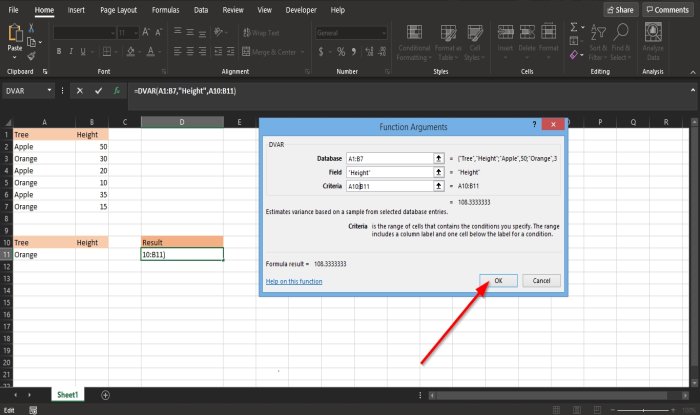
En dialogruta för funktionsargument öppnas.(Function Arguments)
- I avsnittet Databas(Database) anger du cellen A1:B7 i rutan .
- I fältsektionen(Field ) anger du cellen Höjd i rutan.(Height.)
- I avsnittet Kriterier(Criteria ) anger du cellen A10:B11 i rutan.(A10:B11.)
Klicka sedan på OK för att se resultatet.
Relaterat: (Related:) Excel kan inte öppna filen eftersom filformatet eller tillägget inte är giltigt(Excel cannot open the file because the file format or extension is not valid) .
Vi hoppas att denna handledning hjälper dig att förstå hur du använder DVAR- funktionen i Excel .
Related posts
Hur man använder Percentile.Exc-funktionen i Excel
Hur man använder funktionen NETWORKDAYS i Excel
Hur man räknar antalet Ja eller Nej-poster i Excel
Excel, Word eller PowerPoint kunde inte starta förra gången
Hur man använder funktionen Automatisk datatyp i Excel
Så här skriver du ut valda celler i Excel eller Google Sheets på en sida
Hur man fryser och delar upp rutor i Excel-kalkylblad
Hur tar man bort skrivskyddad från ett Excel-dokument?
Hur man använder DEC2Bin i Excel för att konvertera ett decimaltal till binärt
Hur man infogar och beräknar formler och funktioner i Excel
Hur man skapar ett organisationsschema i Excel
Hur man räknar dubbletter av värden i en kolumn i Excel
Hur man ändrar färgen på Excel-kalkylbladet Tab
Hur man använder DISC-funktionen i Excel
Microsoft Excel försöker återställa din information
Hur man startar Word, Excel, PowerPoint, Outlook i felsäkert läge
Hur man lägger till eller summerar tid i Microsoft Excel
Hur man lägger till en trendlinje i Microsoft Excel-kalkylblad
Hur man använder funktionerna Find och FindB i Excel
Hur beräknar man procentuell ökning eller minskning i Excel?
