Hur man använder det nya adressfältet från Registereditorn i Windows 10
Registereditorn(Registry Editor) är ett litet, nördigt och kraftfullt Windows -(Windows) verktyg och under många år har ingenting förändrats i hur det fungerar. Det är mer eller mindre samma verktyg i Windows 10 , Windows 8.1 och Windows 7 , med bara några mycket små visuella förändringar däremellan. I den nya Creators Update för Windows 10 ser det ut som att Microsoft tog ett litet men viktigt första steg mot att ta med nya funktioner och alternativ till detta gamla goda verktyg. Nu har Registereditorn(Registry Editor) ett adressfält som du kan använda för att snabbt navigera till individuella registernyckel och värden som du söker efter. Så här ser det ut och fungerar:
OBS: Den här guiden är designad för Windows 10 Creators Update , som kommer att vara tillgänglig för alla Windows 10 -användare gratis från och med april 2017 . Tidigare Windows 10 -versioner som släpptes före detta datum har inte den här funktionen medan nyare versioner har det.
Var är den nya platsfältet från Registereditorn(Registry Editor) i Windows 10 ?
Registerredigeraren är verktyget(Registry Editor) som låter dig arbeta med nycklar och värden som är lagrade i Windows 10 -inställningsdatabasen, kallad Registry . Om du inte vet vad Windows-registret(Windows Registry) är och vad det gör, rekommenderar vi att du först läser den här artikeln: Vad är Windows-registret och vad gör det?(What is the Windows Registry and what does it do?)
Öppna sedan Registerredigeraren(Registry Editor) . Ett snabbt sätt att starta det i Windows 10 är att söka efter det: skriv kommandot regedit i Cortanas(Cortana) sökfält i aktivitetsfältet och klicka eller tryck sedan på lämpligt resultat.
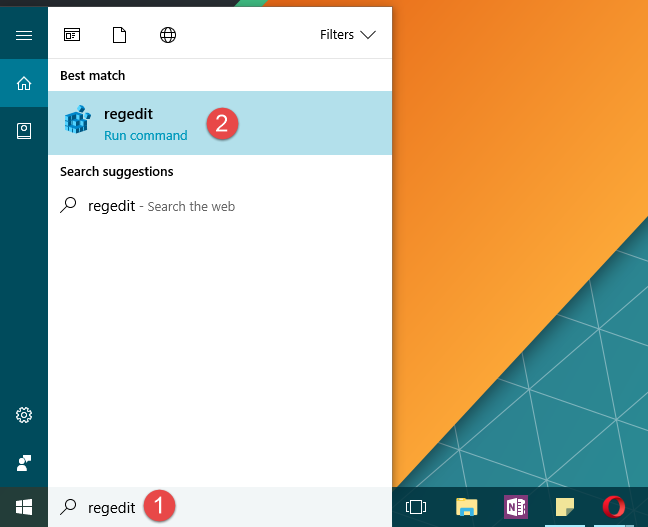
I Registereditorn(Registry Editor) , precis under toppmenyn, ser du det nya adressfältet. Det är lika enkelt och lika spartanskt som resten av registerredigeraren(Registry Editor) .

Hur man använder adressfältet från Registereditorn(Registry Editor) i Windows 10
Adressfältet från Registereditorn(Registry Editor) fungerar precis som du förväntar dig. När du bläddrar genom tangenterna på den vänstra panelen visas sökvägen du följer också i adressfältet. Till exempel, om du går till "ComputerHKEY_LOCAL_MACHINESYSTEMCurrentControlSetControlSession ManagerMemory Management", kommer denna sökväg att visas i adressfältet också.

Adressfältet är redigerbart, vilket innebär att du kan skriva in text inuti, och du kan kopiera och klistra in dess innehåll. Det kan spara mycket tid när du redan vet vägen dit du vill komma och du redan har den skriven. Du kan bara kopiera och klistra in den i adressfältet och sedan trycka på Enter på tangentbordet för att komma dit.
Det är också ganska användbart när du vill dela en nyckel-/värdesväg med andra. När du har nått den i din Registereditor(Registry Editor) kan du kopiera sökvägen från adressfältet och sedan dela den.

Förresten, ett snabbt sätt att fokusera på adressfältet är att samtidigt trycka på Alt + D tangenterna på ditt tangentbord, precis som du gör i Filutforskaren(File Explorer) .
Hur man döljer eller visar adressfältet från Registereditorn(Registry Editor) i Windows 10
Även om vi tycker att det är ganska användbart, kanske vissa tekniker föredrar att dölja det. Andra kanske inte ser det som standard och kanske vill ställa in Registerredigeraren(Registry Editor) för att visa det.
Lyckligtvis är både att dölja och visa adressfältet enkla saker att göra. Högst upp i Registereditorns(Registry Editor) fönster, klicka eller tryck för att öppna Visa(View) -menyn. Det första alternativet i den heter Adressfält(Address Bar) . Klicka(Click) eller tryck på den för att växla mellan att dölja och visa adressfältet från vy.

Det är allt!
Slutsats
Registerredigeraren från Windows (Registry Editor)10(Windows 10) har precis fått en liten men ganska användbar funktion som kommer att underlätta livet för många tweakers där ute. Har(Did) du märkt att det här adressfältet visas i registerredigeraren(Registry Editor) från Windows 10 Creators Update ? Tycker du att det är användbart?
Related posts
Hur man öppnar, avmonterar eller bifogar en VHD-fil permanent i Windows 10 -
Hur man uppgraderar till Windows 10 (gratis) -
Hur man använder Steps Recorder för att fånga steg för Windows 10 felsökning -
Så här ändrar du startprogram för Windows 10 från Inställningar
Hur man städar upp Windows 10 med Storage Sense -
Hur man pausar Windows 10-uppdateringar som uppdateringen maj 2021
4 sätt att aktivera en app att köras vid start av Windows 10
15 sätt att öppna Windows 10-inställningar
Hur man anger BIOS i Windows 10
Hur man identifierar Windows 10-appar som tär på systemresurser
Den kompletta guiden för att ställa in standardappar i Windows 10
Hur man ställer in standardvyn/fliken för Windows 10 Task Manager
Så här visar du innehållet i en dumpfil i Windows 10
Ställ in uppdateringsschemat för Windows 10 och när det startar om datorn
Hur man använder appen Inställningar från Windows 10 som ett proffs
Så här ändrar du standardljudenheter i Windows 10 (uppspelning och inspelning)
Så här använder du Get Help-appen i Windows 10 för att kontakta Microsofts supporttjänst
Så här nedgraderar du Windows 11 och återgår till Windows 10
15 skäl till varför du bör skaffa Windows 10 Anniversary Update idag
13 bästa sakerna med Windows 10
